ここでは、子ども用のApple IDを作って家族で情報共有する手順を説明します。
小学生でも自分用のスマホを持っていることが珍しくない昨今。
新品はさすがに・・・という家庭でも、自分の古いスマホを子どもに渡す可能性はあるのではないでしょうか。
しかし、自分のアカウントが使われたままのスマホを子どもに渡すとなれば、勝手にメールアドレスを使われたり、有料のアプリを購入されたりする等のリスクが伴います。
また子ども用のアカウントで登録し直そうと思っても、iPhoneの場合は13歳以上でないとApple IDを取得することができない仕組みになっています。
じゃあ13歳未満の子にはスマホを持たせられないってこと?と思うかもしれませんが、実はiPhoneには「ファミリー共有」という機能があり、そこから子ども用のApple IDを作成することが可能となっているのです。
子ども用のアカウントを作るとともに、情報を共有して危険なサイトから子どもを守ることができる便利な機能ですので、この機会にしっかり覚えておきましょう。
子ども用アカウントを作る前に、ファミリー共有を設定しておくとどんな情報が共有できるのかを以下にまとめました。
ファミリー共有を設定している人の購入したアプリ・音楽・映画・ブック・テレビ番組などを共有できます。
ファミリー共有中の購入については、全て管理者のところに請求がくる仕組みとなっています。
例えば、子どもが自分のスマホで有料ゲームを購入した場合、管理者である親のスマホに「子どもが〇〇のゲームについて△△円での購入を希望しています」といった通知が届きます。
その際、親側で購入を拒否することができるので、知らない間に子どもが課金をしていて後日高額な請求が届くといったトラブルを避けることができます。
ファミリープランへ加入することでApple Musicの音楽を家族で共有することができます。
ファミリープランの請求も管理者のところに届きます。
最初の3カ月間は無料ですので、お試しでやってみても良いかもしれません。
iCloudの容量を家族で共有することができます。
月400円で200GB、月1,300円で2TBとなっており、こちらの請求ももちろん管理者のところに届きます。
容量の共有のみなので、お互いが保存している写真などのファイルを見ることはできません。
位置情報のファミリー共有を設定している場合は、スマホを持った子どもが現在どこにいるのかを把握することができます。
また子どもがスマホを紛失したり盗まれたりした場合でも、親のスマホから探し出すことが可能です。
子どもがスマホを使用できる時間や、アプリの制限などを決めることができます。
スクリーンタイムについてはこちらの記事をご覧ください。
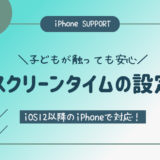 子どもが触っても安心!スクリーンタイムの設定方法
子どもが触っても安心!スクリーンタイムの設定方法
まずは子ども用アカウント(Apple ID)を作成するためにファミリー共有の画面を開きましょう。
ホーム画面のどの位置に「設定」があるかは人によって異なりますが、iPhoneであれば必ずありますので探してみてください。

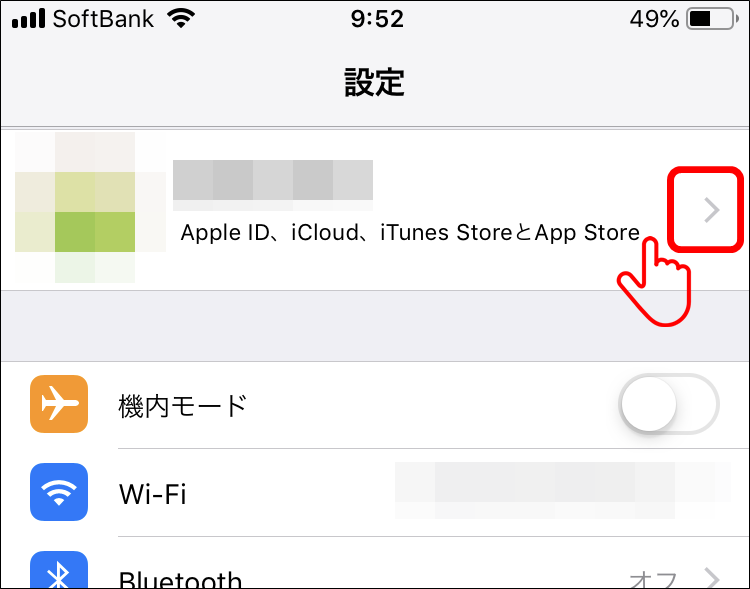
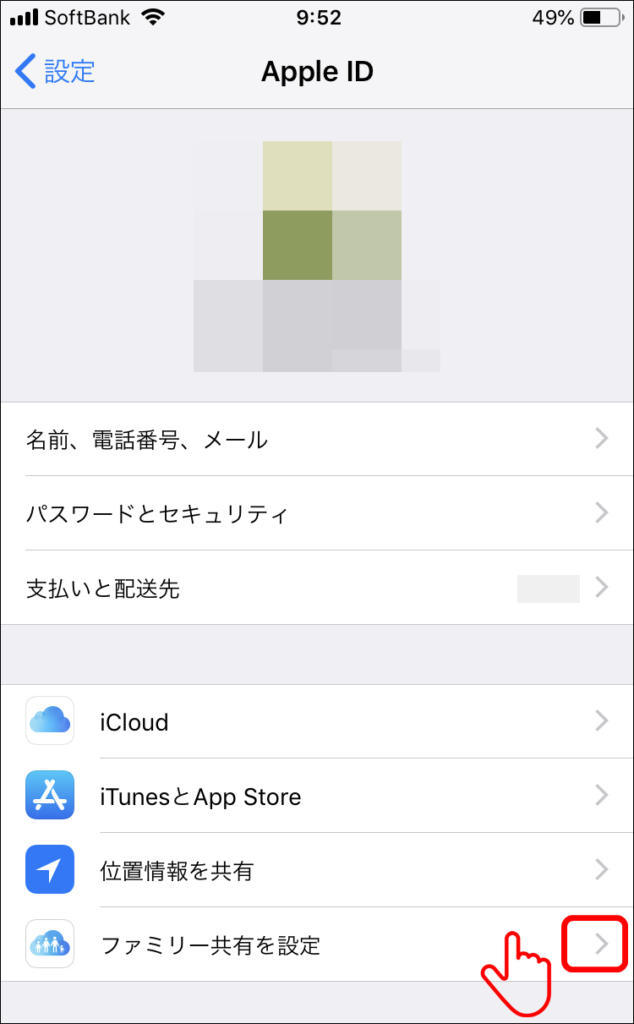
ファミリー共有の画面が開けました。
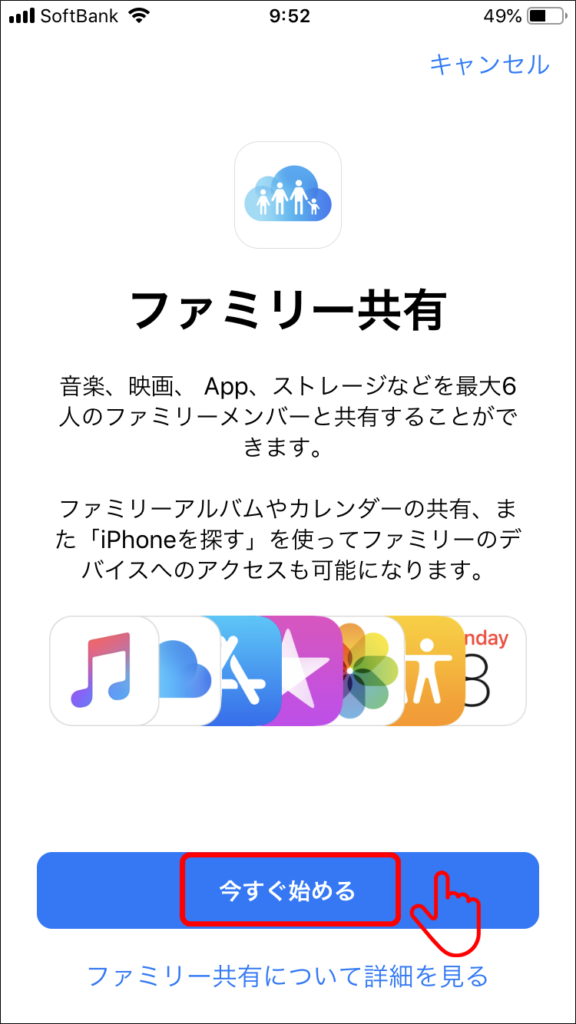
どれをタップしても子ども用アカウント(Apple ID)を作ることができますが、スクリーンタイムから進むのが手っ取り早いのでここではスクリーンタイムを選択しています。
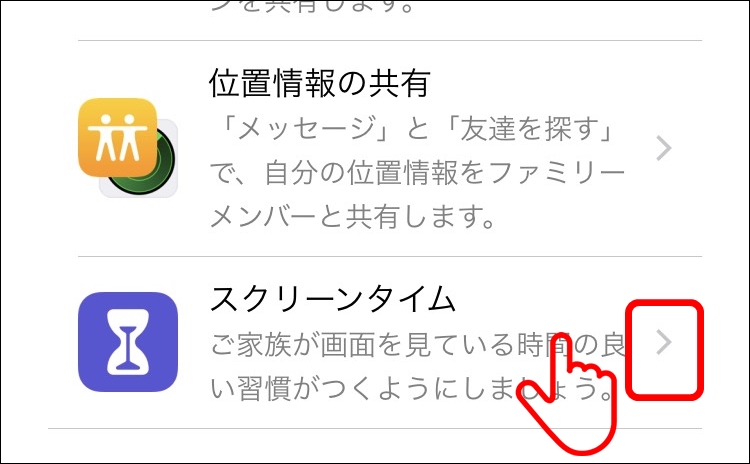
ではここからは子ども用アカウント(Apple ID)の作成に進んでいきます。
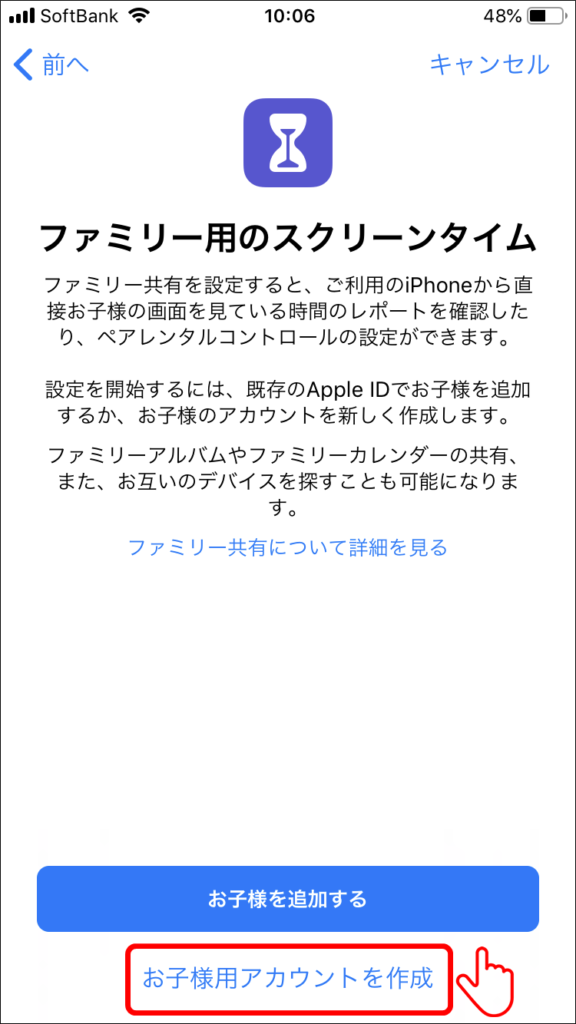
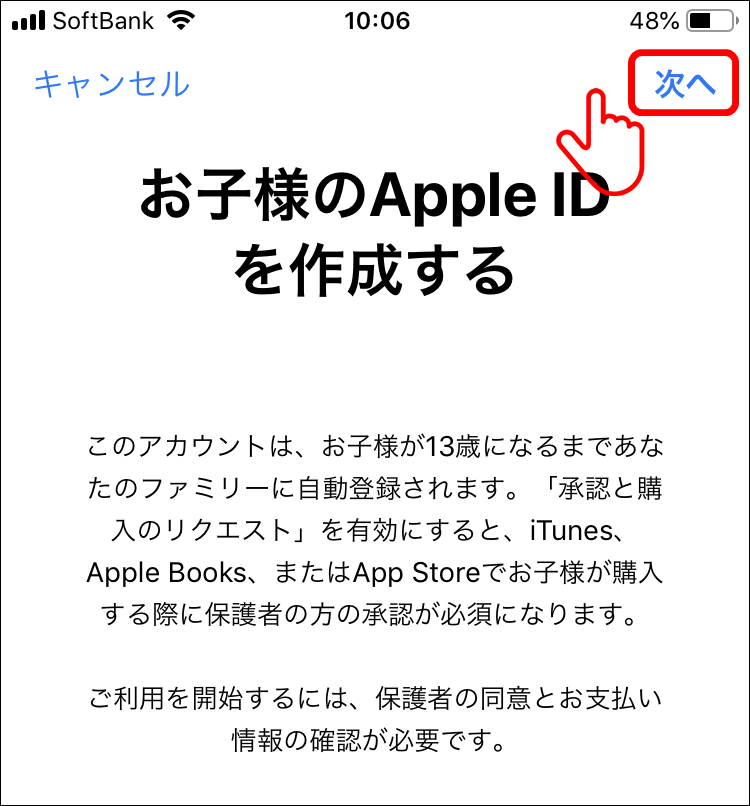
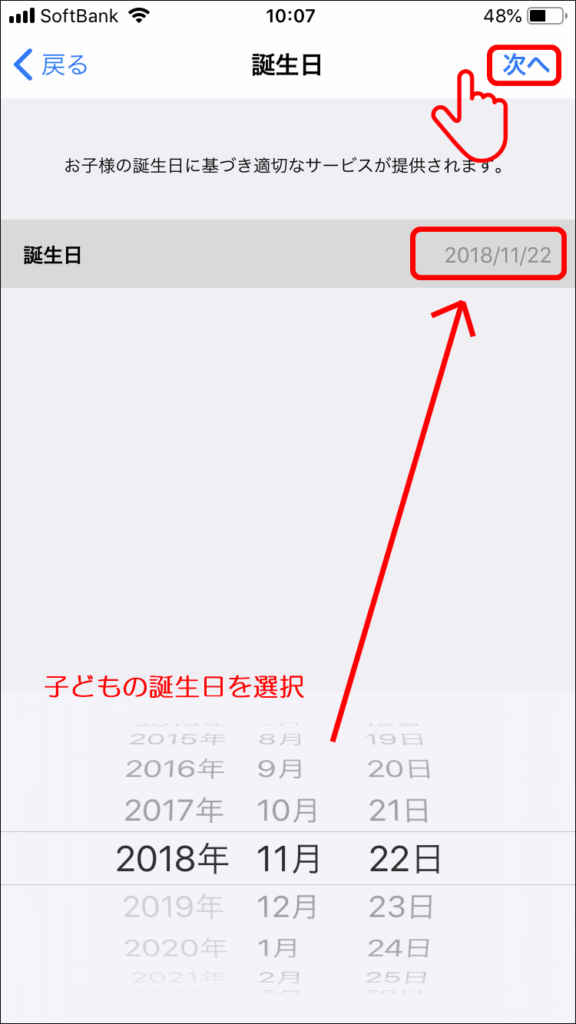
同意書の控えが欲しい場合は「メールで送信」をタップして送っておきましょう。
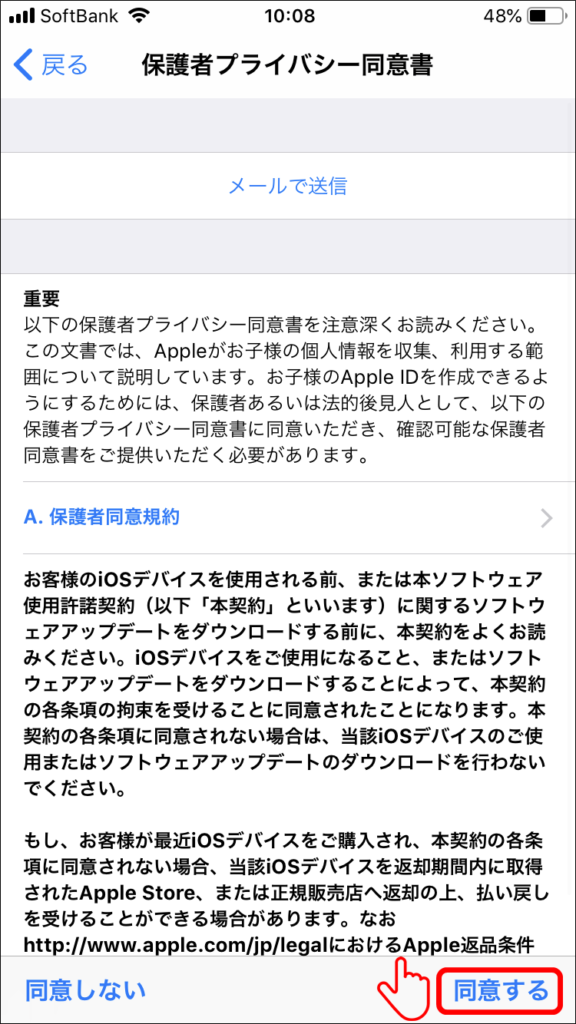
入力するのは自分のアカウントに登録してあるクレジットカードのセキュリティコードです。
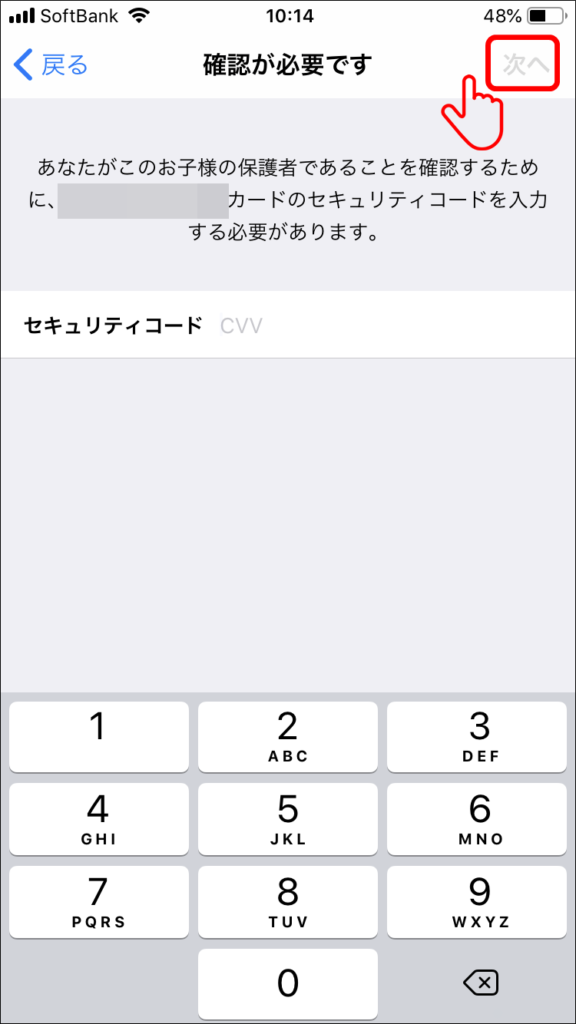
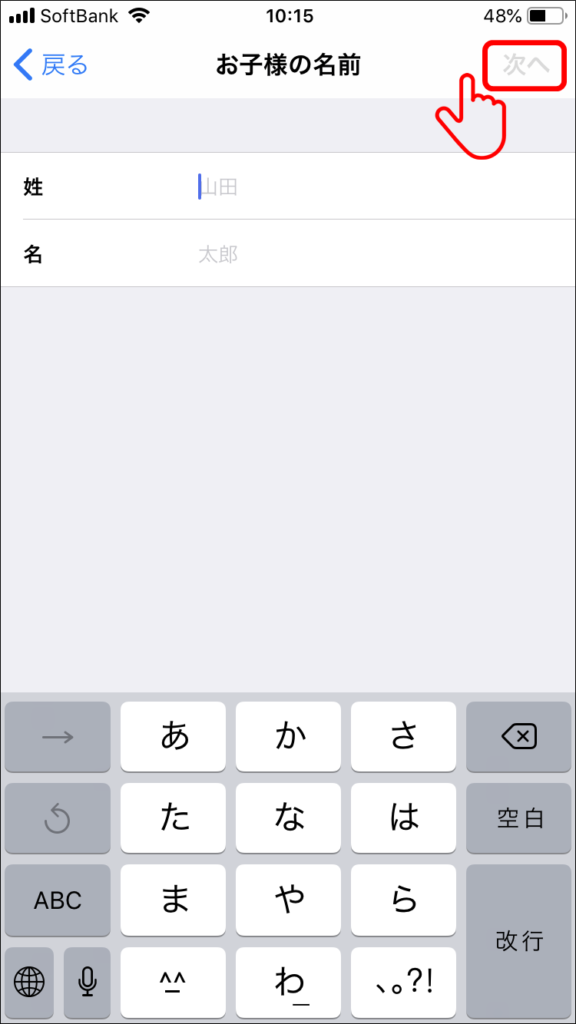
すでに誰かが使用しているメールアドレスは登録できませんので注意しましょう。
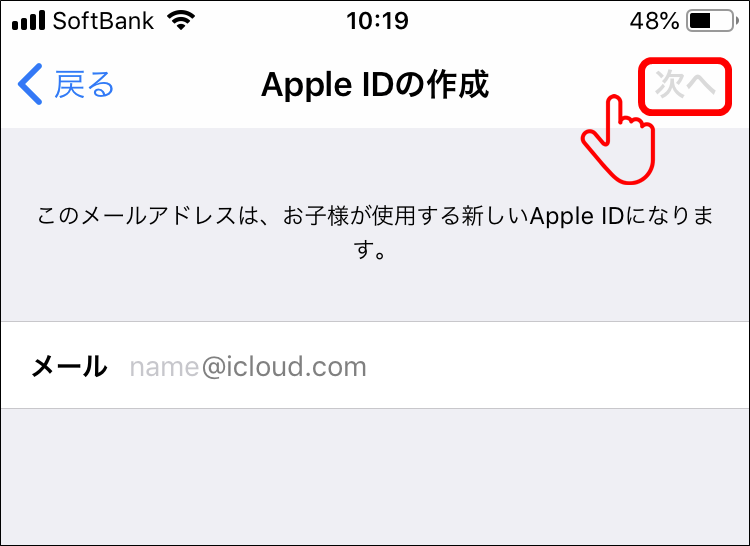
パスワードは忘れないように必ず控えておきましょう。
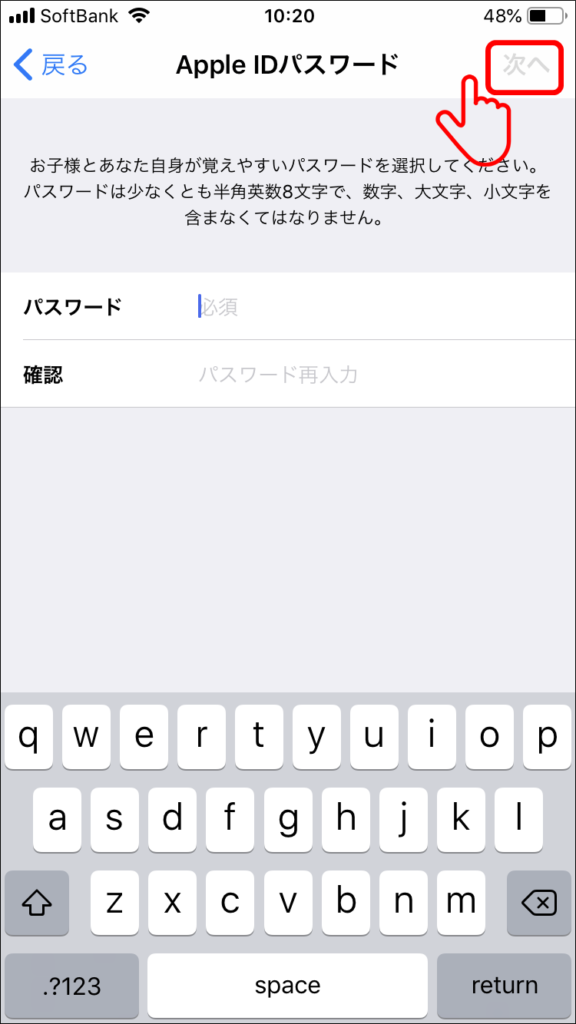
質問は「質問を選択…」の部分をタップして、いくつかの候補から答えやすいものを選択しましょう。
答えは「答えを入力」の部分をタップして、選択した質問に対応する答えを入力しましょう。
質問は全部で3つありますので、質問と答えを決めて「次へ」をタップするという操作を3回繰り返します。
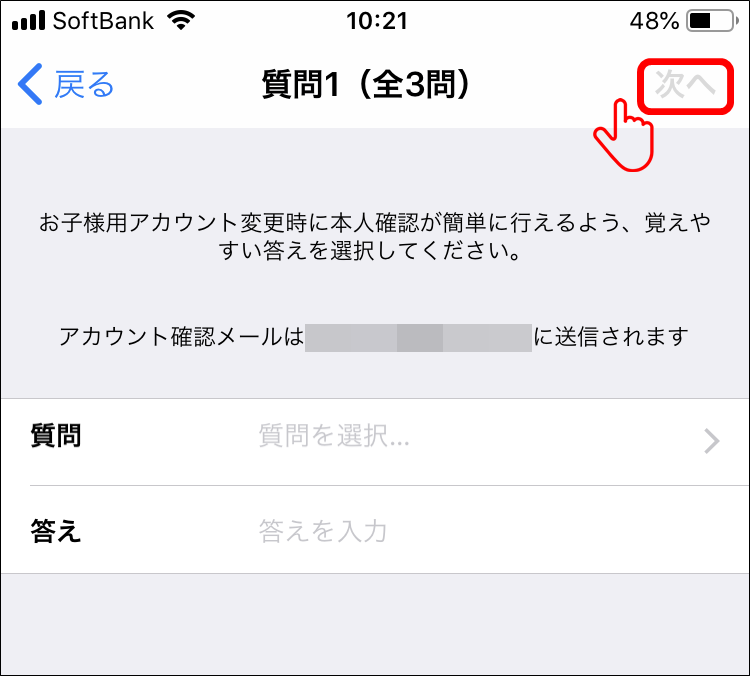
質問の例はこんな感じです。(3回とも異なる一覧が表示されます。)
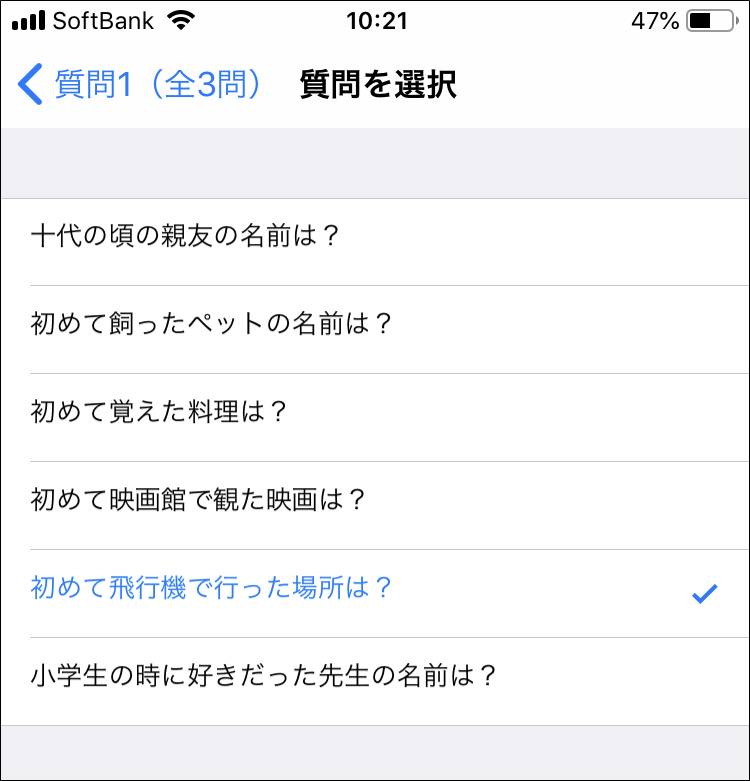
3つの質問に答えると、iOS・iCloud・Game Centerの利用規約が表示されます。
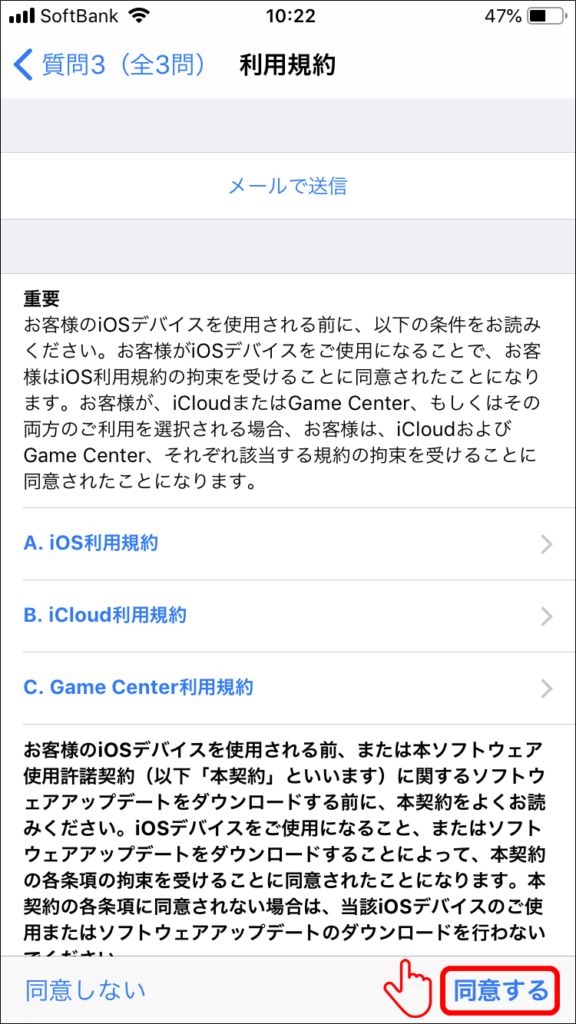
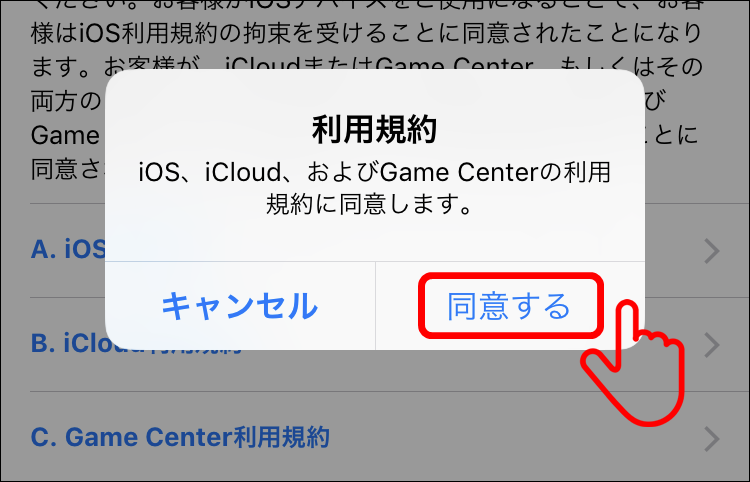
最後にiTunesの規約が表示されます。
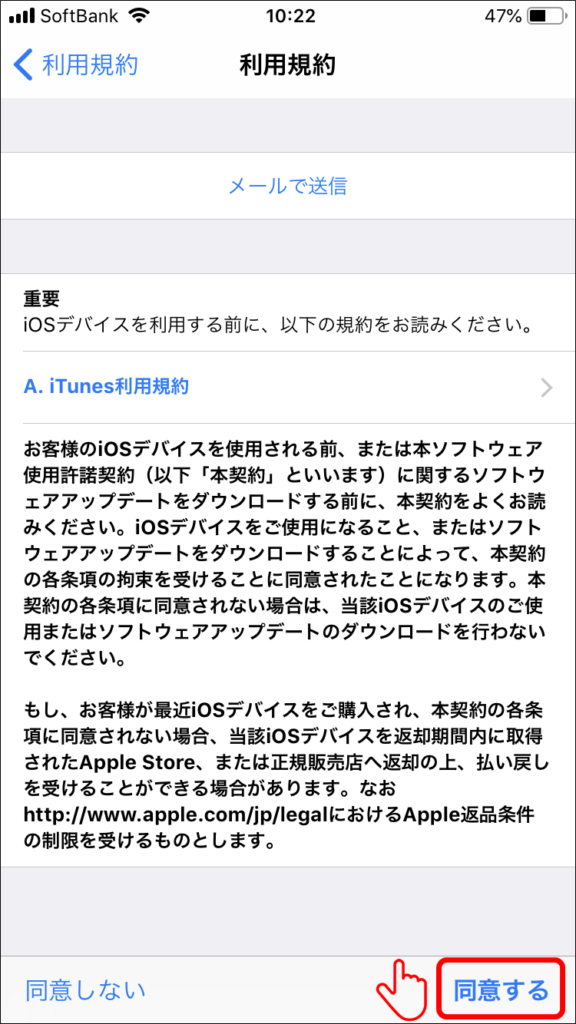
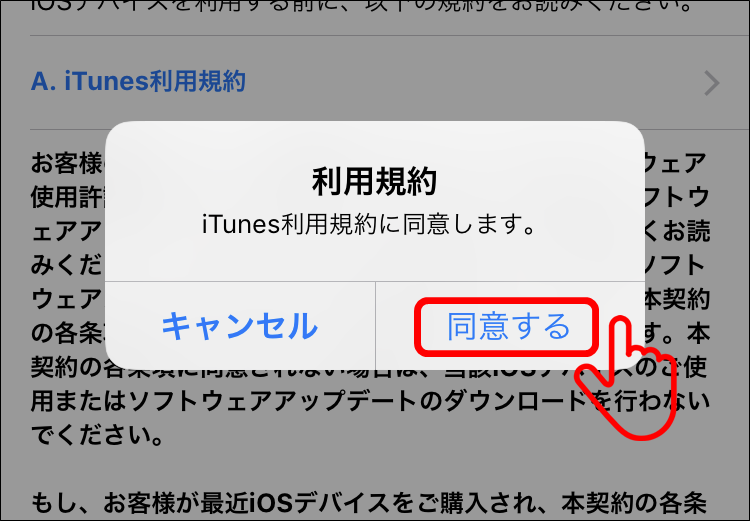
ここで入力するのは先ほど設定した子ども用のアカウントではなく、自分のアカウントのパスワードですので注意しましょう。
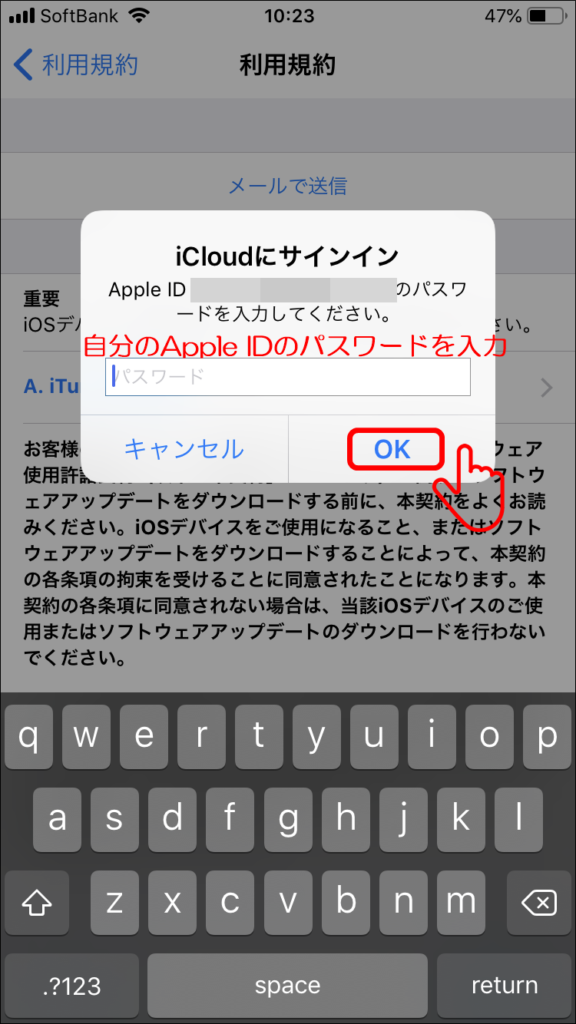
スクリーンタイムの設定を行う場合は「続ける」、そうでない場合は「後で行う」をタップします。
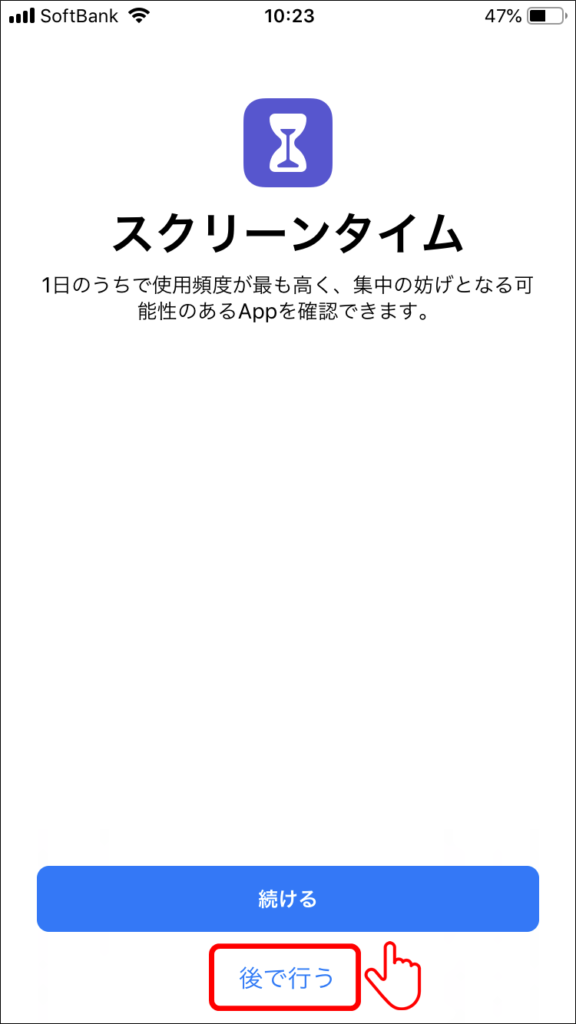
子ども用のiPhoneに作成した子ども用アカウントでログインすれば完了です。
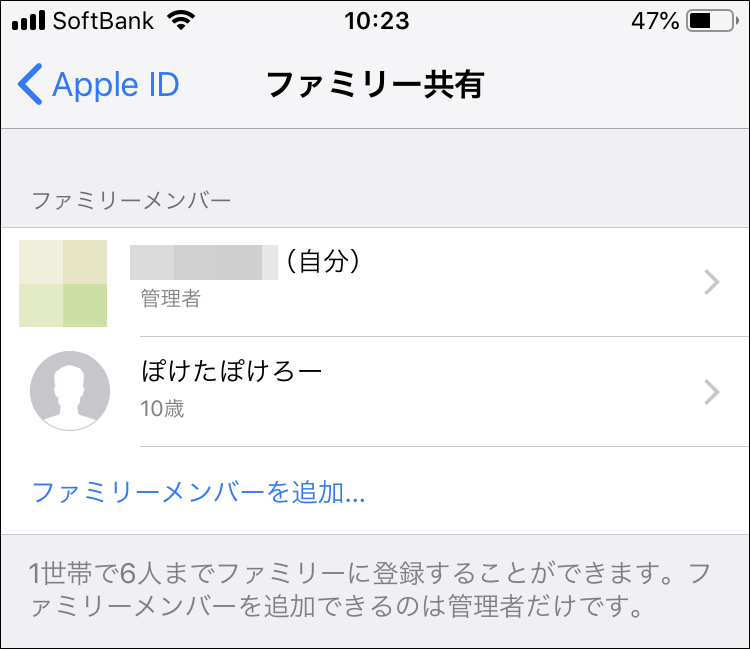
13歳未満の子どもにiPhoneを持たせる場合は今回の方法を使ってアカウントを取得してあげましょう。
13歳以上であれば自分でアカウントを作成することができるので、子ども用のiPhoneから直接Apple IDを作成できます。
その場合でもファミリー共有だけは設定して、何かあったときは親のiPhoneから確認できるようにしておくことをオススメします。
安心安全に楽しいスマホライフを送りましょう♪
最後までお読みいただきありがとうございました。


