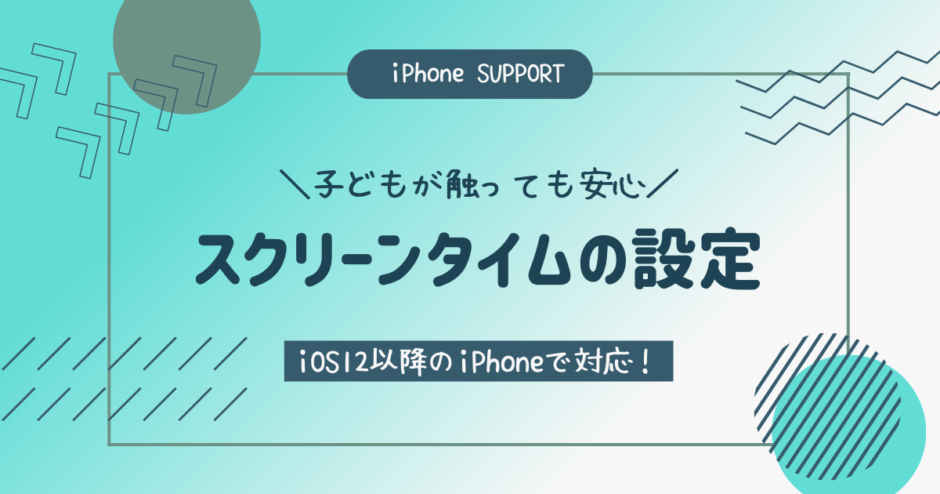ここでは、iPhoneのiOS12から新しく搭載された「スクリーンタイム」の使い方について説明します。
スクリーンタイムとは、iPhoneの使用時間や有料アイテムの購入などを制限することができる機能です。
近年では親のスマホを子どもが勝手にいじってしまい、高額な請求が届いたなんてニュースも珍しくありません。
こういったトラブルを避けるための機能として、スクリーンタイムはとっても便利です!
安心して子どもがスマホを使えるようにきちんと設定しておきましょう。
まずはスクリーンタイムを設定するための画面を開きましょう。
ホーム画面のどの位置に「設定」があるかは人によって違いますが、iPhoneであれば必ずありますので探してみてください。

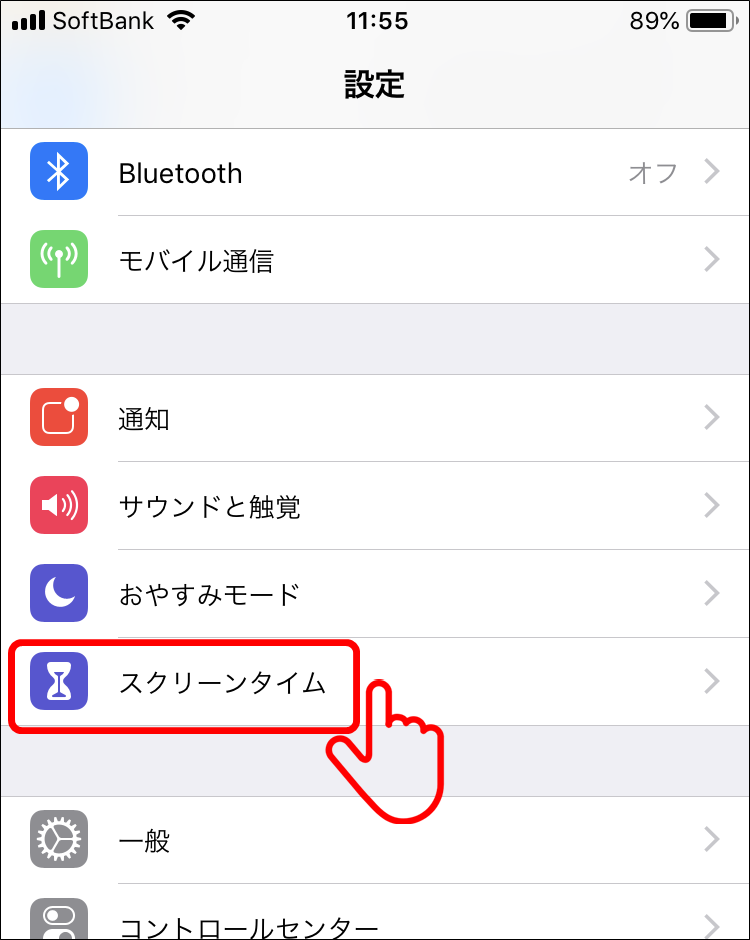
スクリーンタイムの画面が開けたら、設定をする前に自分の利用状況を確認してみましょう。
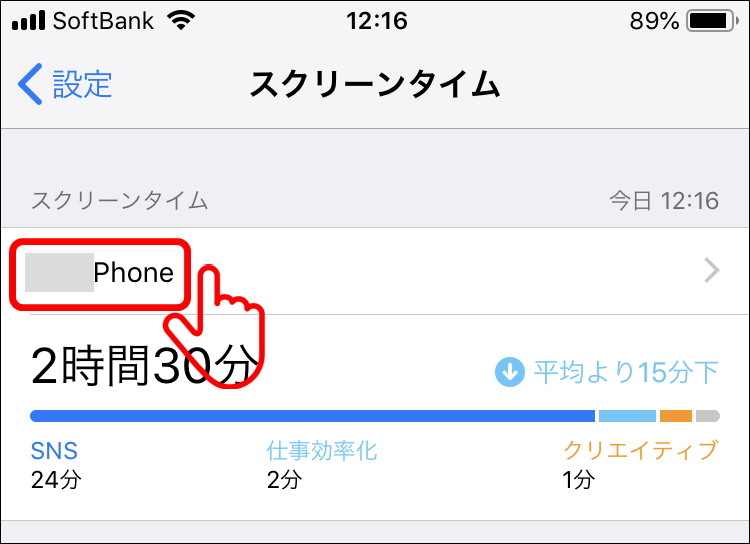
ここではその日の使用時間や各アプリの使用割合を見ることができます。
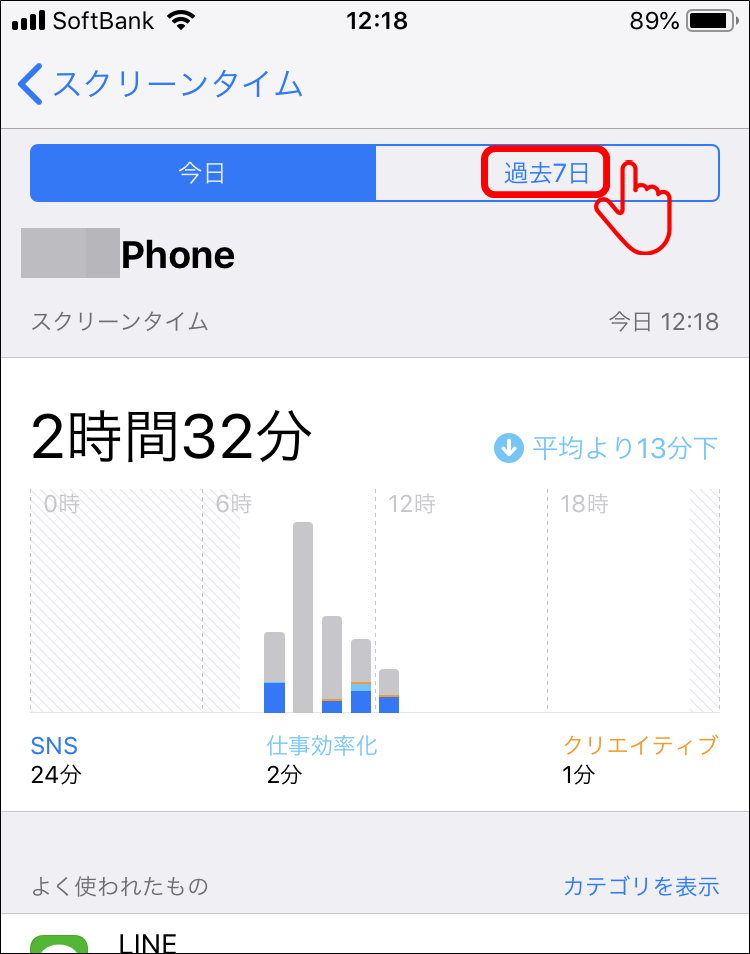
ここでは過去7日間の使用時間やよく使うアプリを見ることができます。
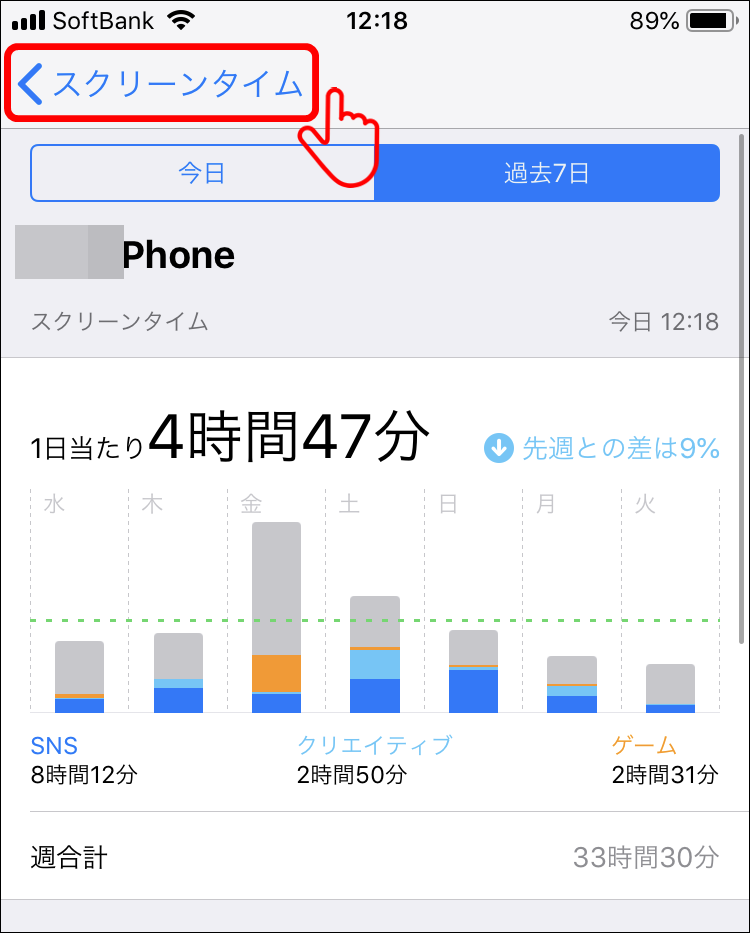
下までスクロールすると、iPhoneを持ち上げた回数や通知の回数なんかも見ることができます。
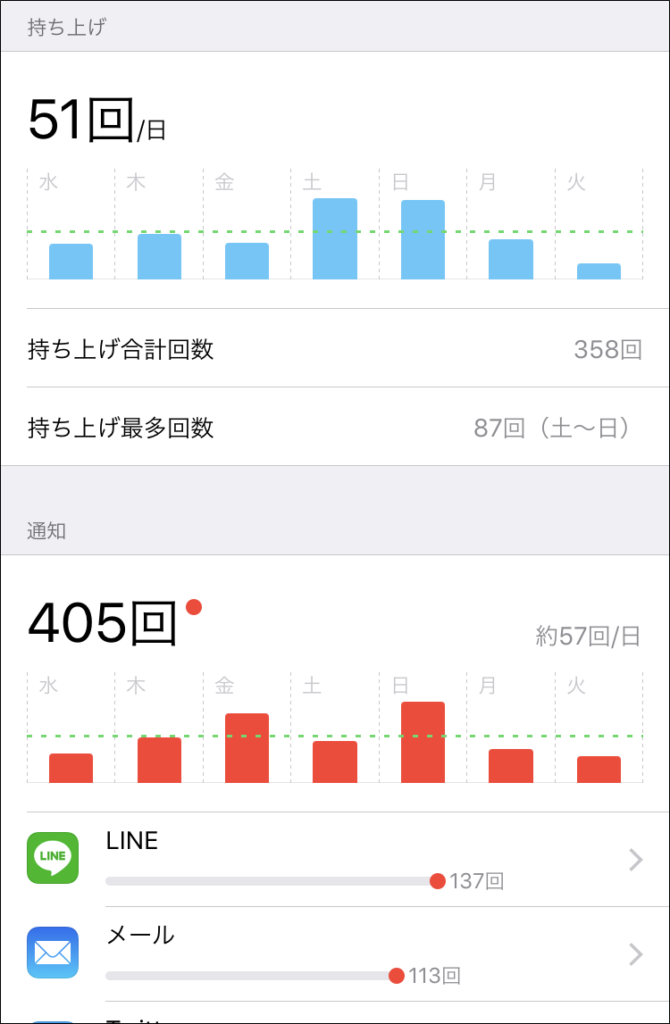
中身の確認ができたら、順に制限レベルを設定していきましょう。
1つ目の「休止時間」では、iPhoneを利用できないようにする時間帯を設定できます。(一部のアプリを除く)
夜22時以降は就寝時間として子どもがiPhoneを触らないようにしたい、などといった場合にオススメです。
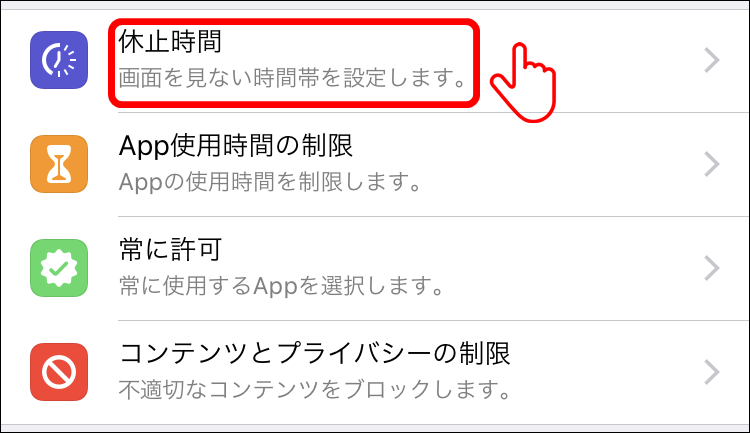
ONになったら下の「開始」「終了」のそれぞれの時刻を設定して完了です。
設定した時間の間は、一部のアプリを除き利用できなくなります。
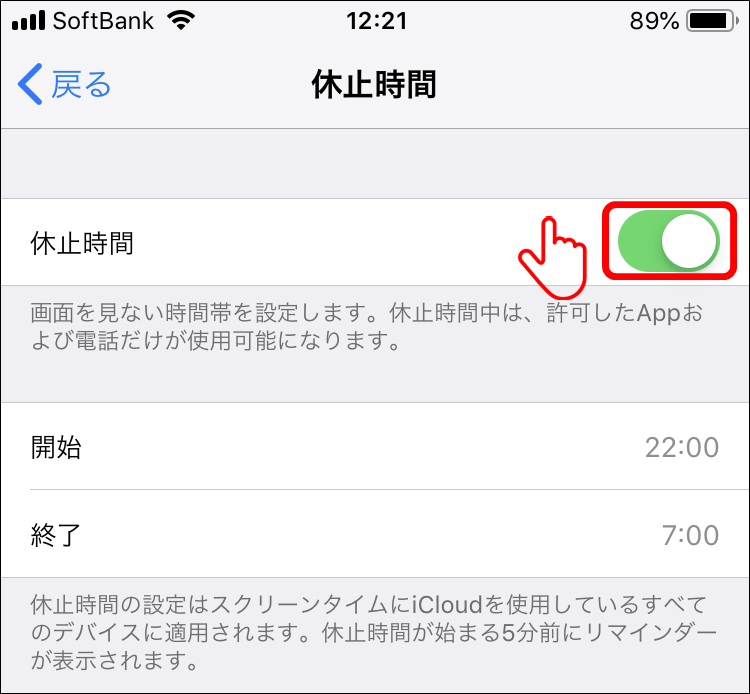
ちなみに、休止時間中にスマホを触ろうとすると以下の画面に切り替わります。
パスコードを設定している場合は、パスコードを入力しないと解除ができません。(パスコードの設定については後ほど説明します。)
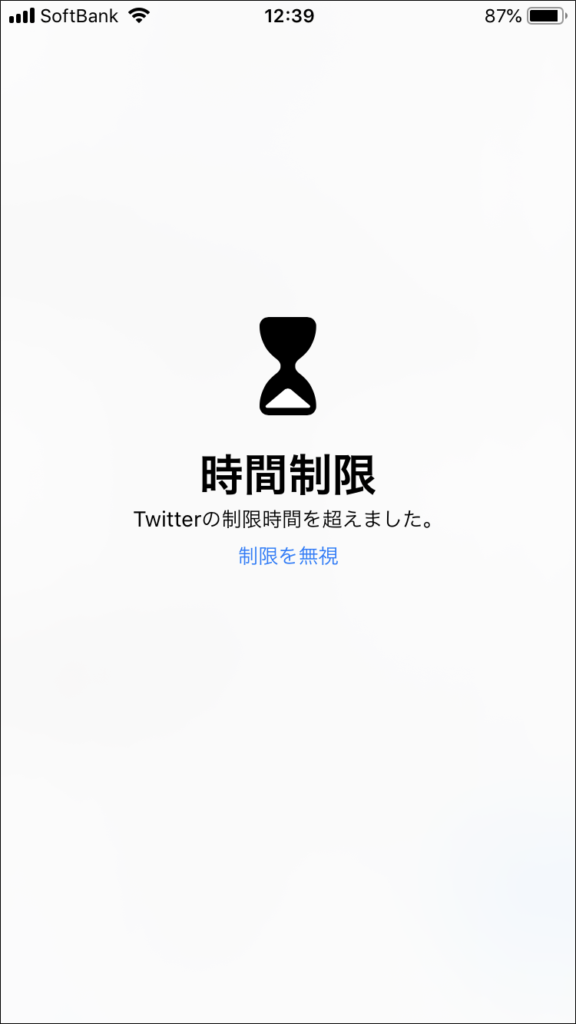
2つ目の「App使用時間の制限」では、特定のアプリの使用時間を設定できます。
子どものゲーム時間を30分までに制限したい、などといった場合にオススメです。
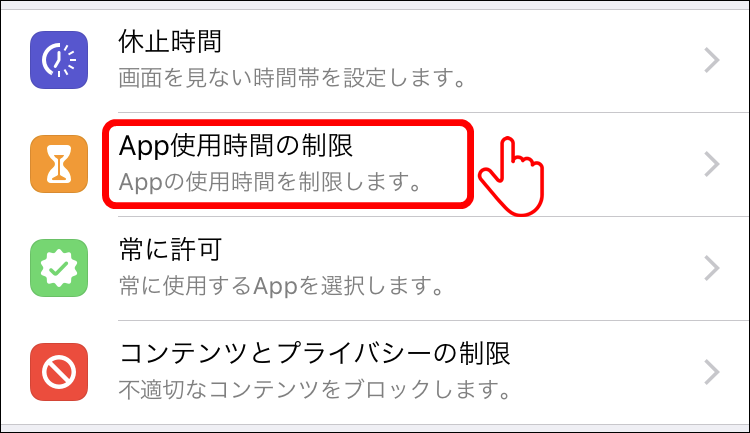
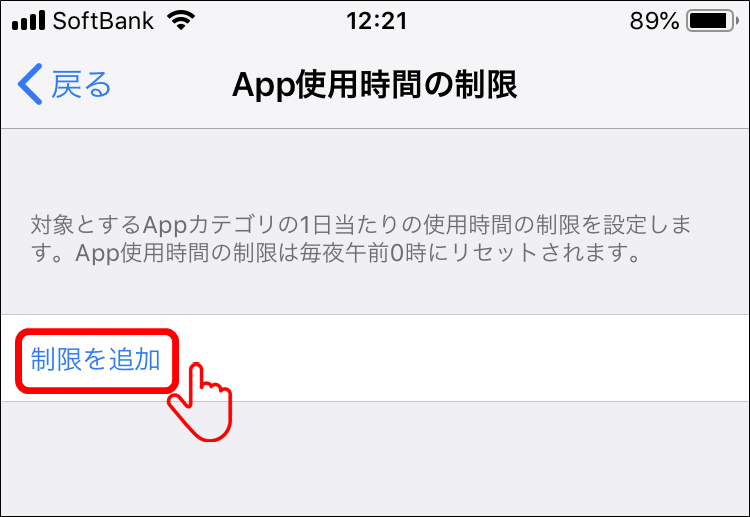
アプリ単位ではなく、カテゴリ単位での選択となります。
ゲームを1つずつ選択するのではなく、まとめて設定できるので便利です。
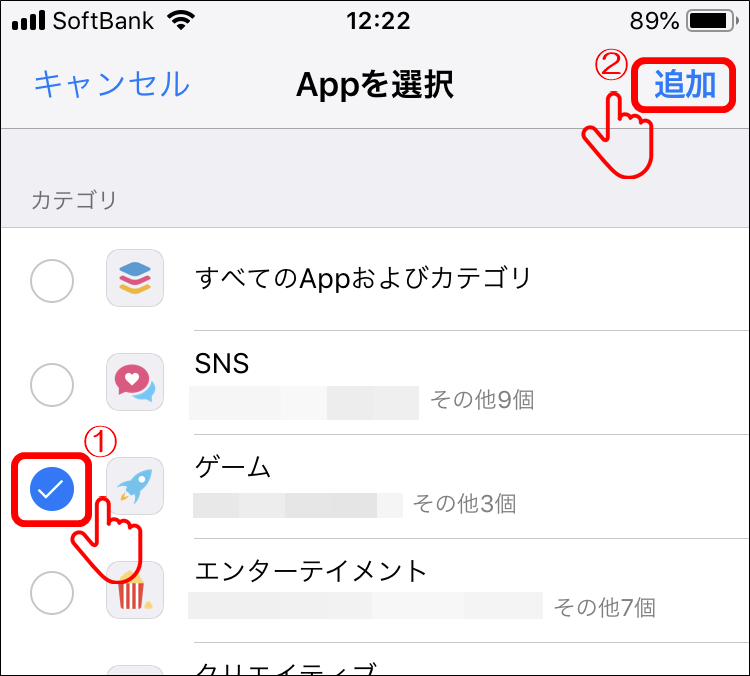
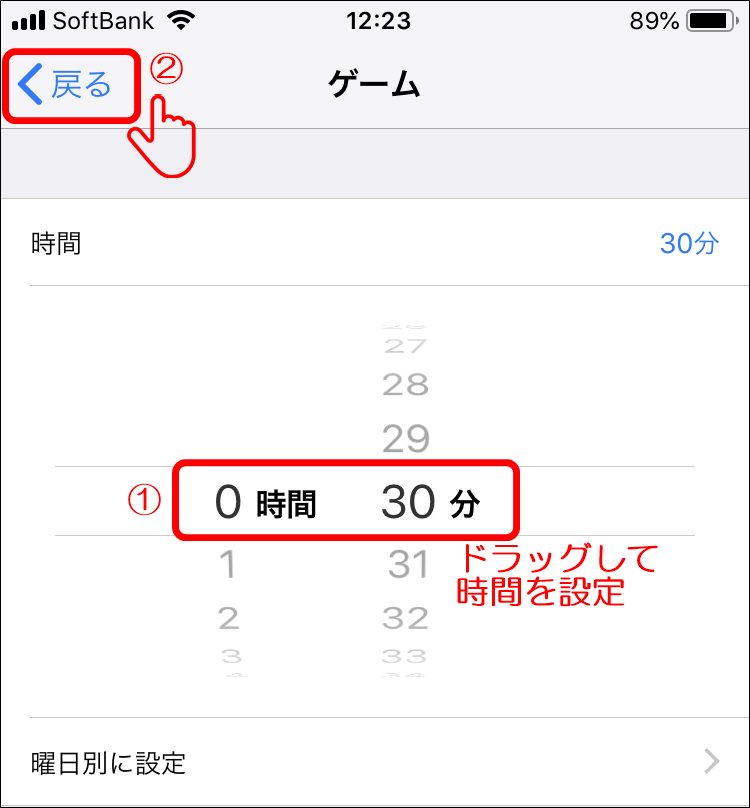
他のカテゴリにも制限をかけたい場合は、繰り返し追加しましょう。
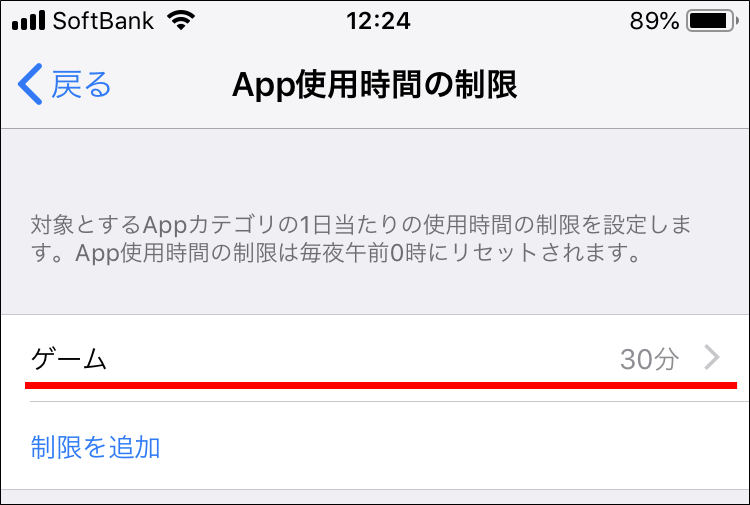
3つ目の「常に許可」では、休止時間やApp使用時間の制限をしている状態でも使うことのできるアプリを指定できます。
SNSは制限しつつLINEだけは使えるようにしておきたい、といった場合にオススメです。
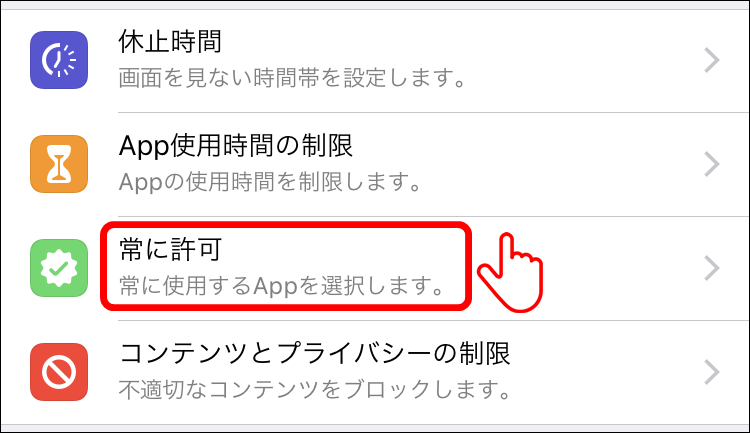
「+」をタップして1つずつ選択しましょう。
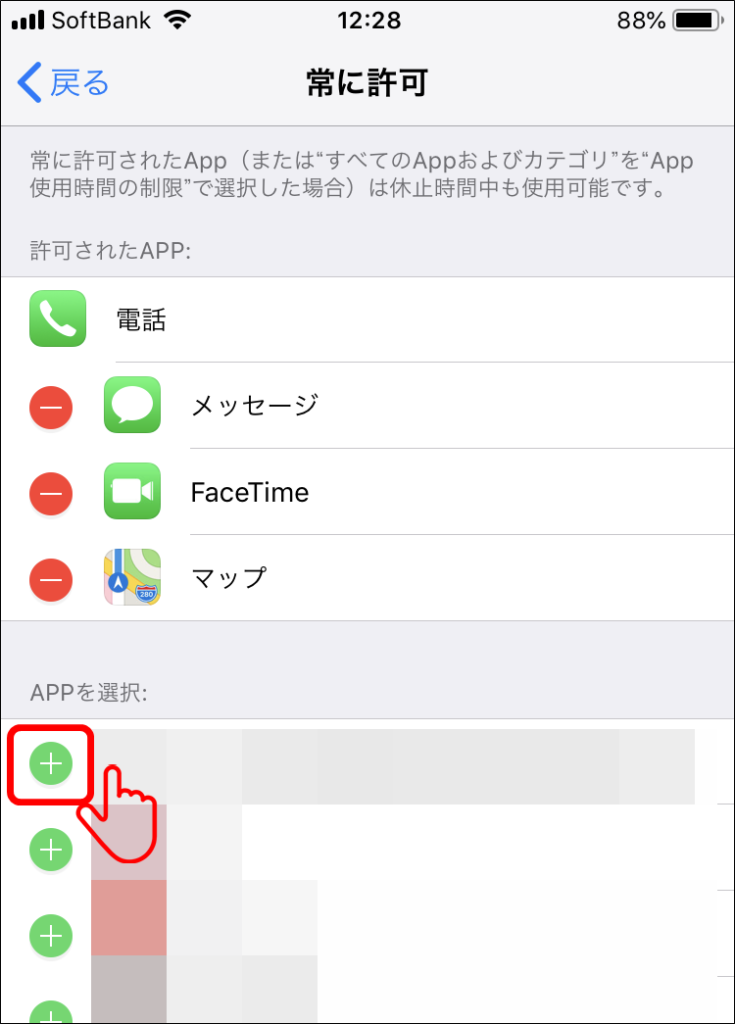
4つ目の「コンテンツとプライバシーの制限」では、不適切なコンテンツやアプリへの課金を制限することができます。
有料ゲームを勝手にインストールしたり、ゲームの中でアイテムを購入したりできないように制限したい、といった場合にオススメです。
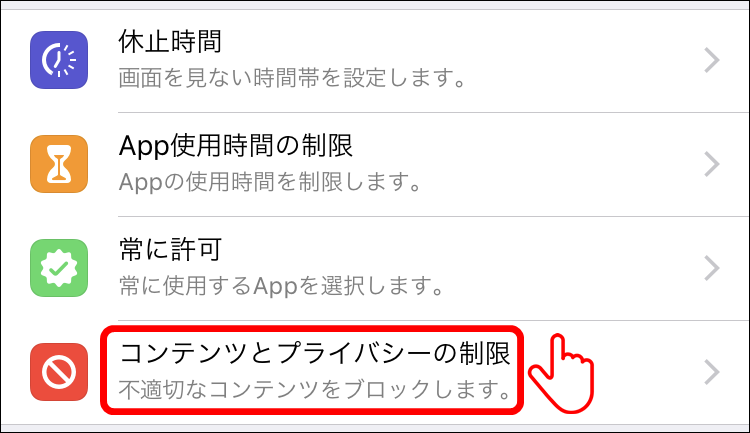
その後、制限をかけたい項目をタップします。
ここでは例として「iTunesおよびApp Storeでの購入」を選択しています。
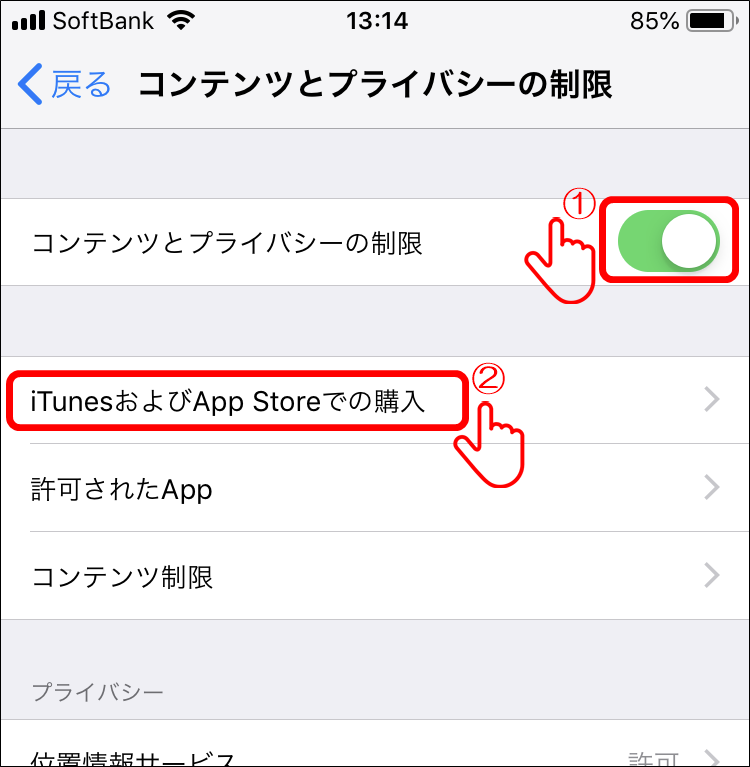
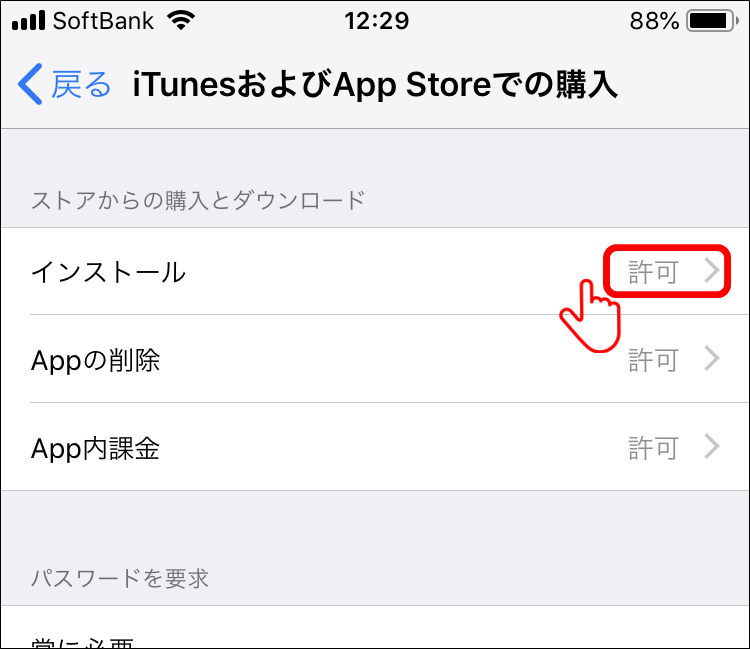
他にも制限した項目がある場合は、「戻る」をタップして項目選択→許可設定を繰り返します。
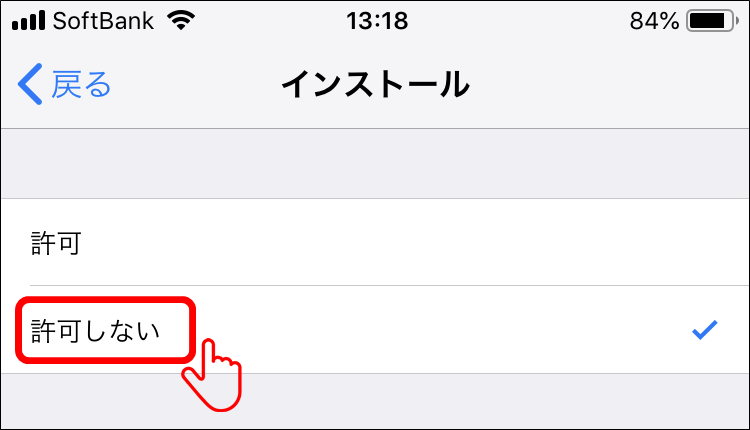
せっかく制限を付けても、子どもが解除してしまったら意味がありません。
一通り設定ができたらパスコードを決めて、パスコードを入力しないと変更ができないようにしておきましょう。
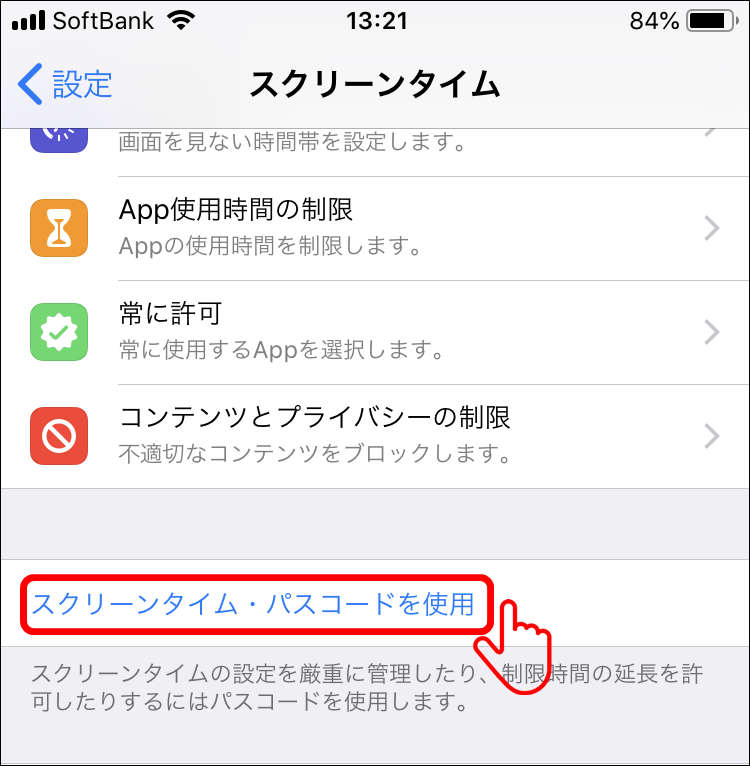
このパスコードは、スクリーンタイムの設定を変更する際に必要になりますので、子どもに見つからない場所に控えておきましょう。
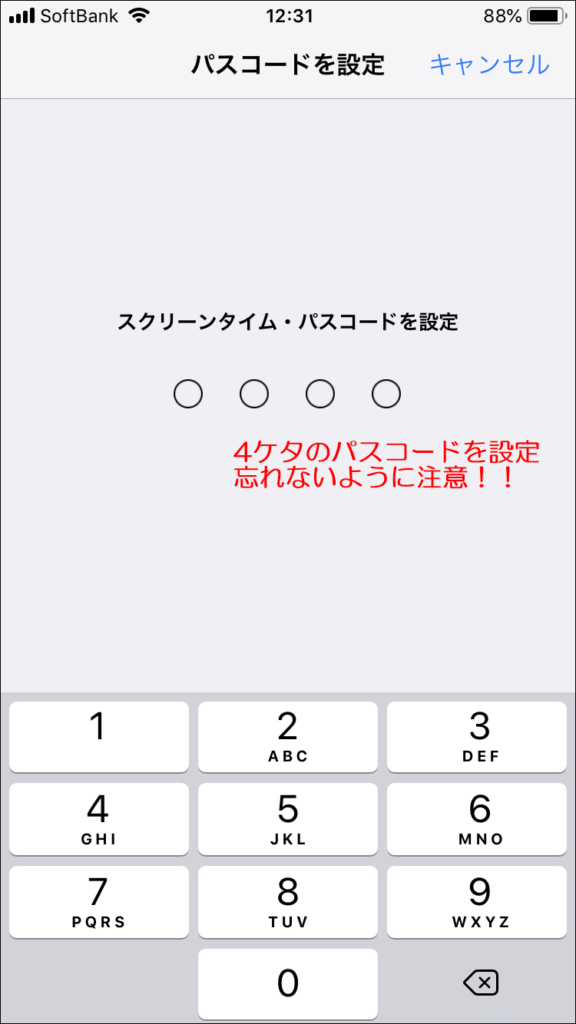
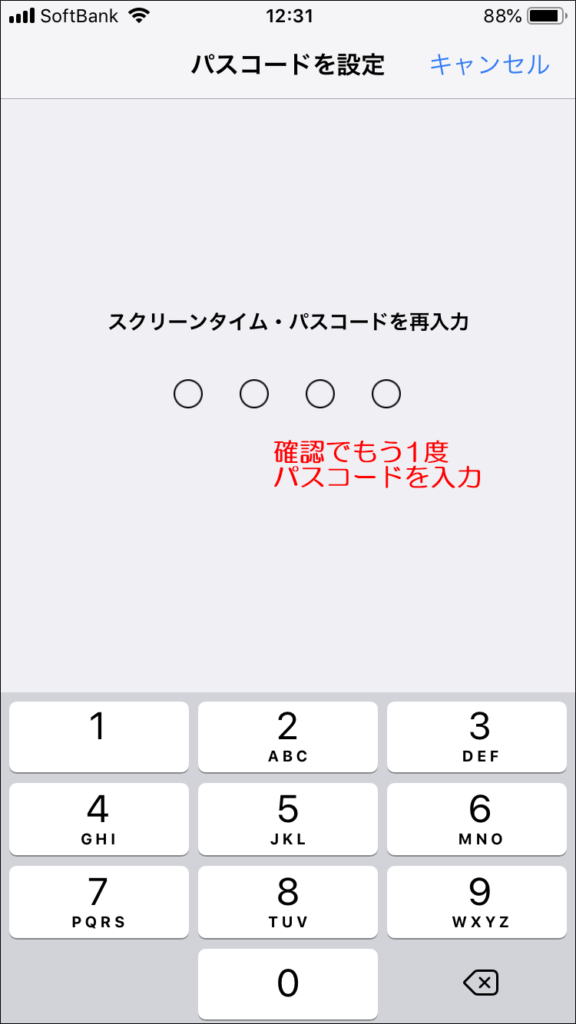
ここでは例として「休止時間」をタップしています。
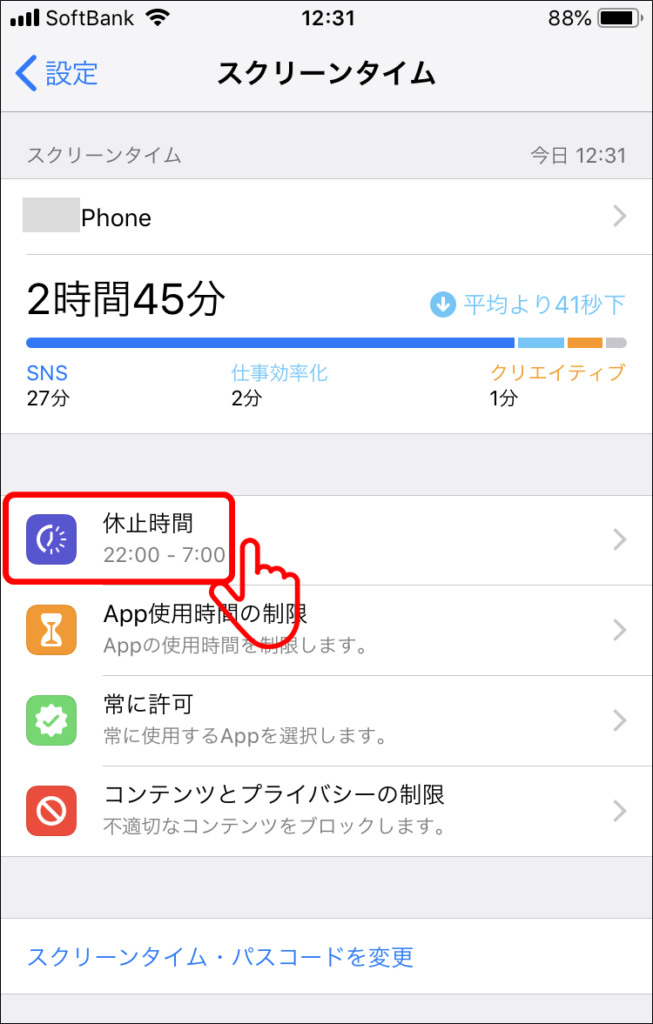
これで子どもが勝手に制限を解除することができなくなりました。
パスコードを忘れると自分自身も変更できなくなりますので、必ず忘れないように記録しておきましょう。
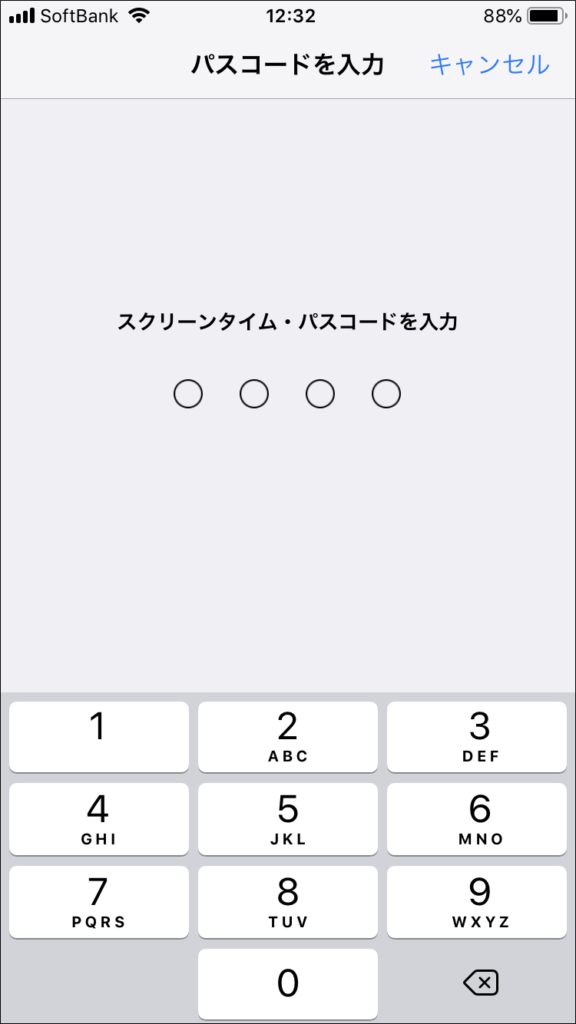
それぞれ設定してきたスクリーンタイムの制限をまとめて解除したいという場合の方法です。
スマホを子どもに貸すときや、子どもに貸していたスマホを返してもらったときなど、自分用と子ども用で設定を大きく変えたい場合に利用してみてください。
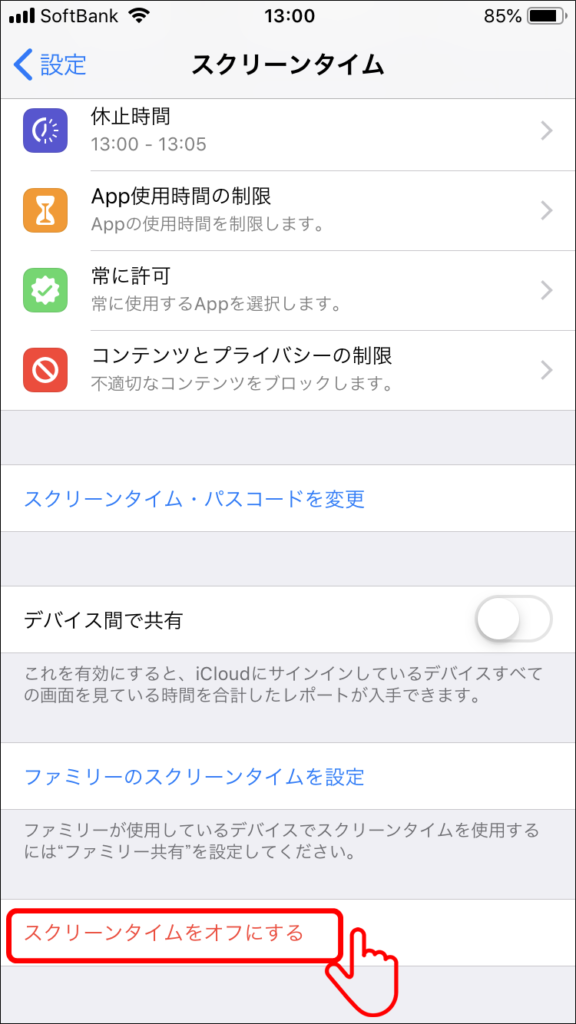
1度オフにすると、設定が全てリセットされます。
その後、自分用または子ども用に再度スクリーンタイムを設定していきましょう。
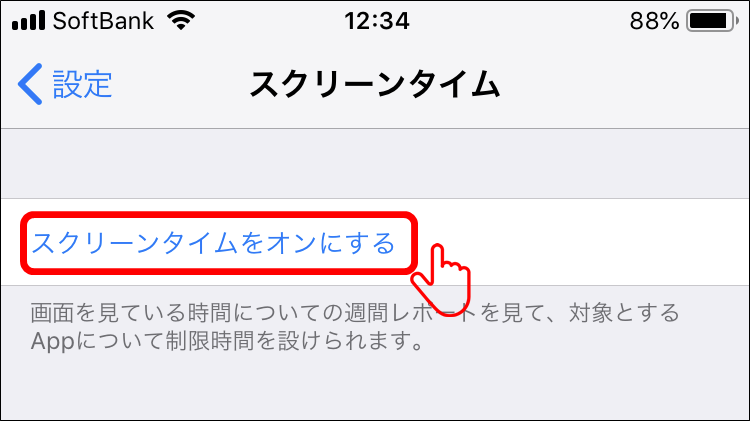
以前は「機能制限」という名目で設定画面に表示されていましたが、こちらはiOS12で無くなり、その代わりに大幅なパワーアップをして登場したのがスクリーンタイムです。
課金の制限、使用時間の制限、暴力やホラーなどの表現が描かれた作品の閲覧制限など細かく設定ができる便利な機能です。
上記の設定をきちんと行い、子どもにスマホを渡してもトラブルにつながらないように意識しましょう。
最後までお読みいただきありがとうございました。