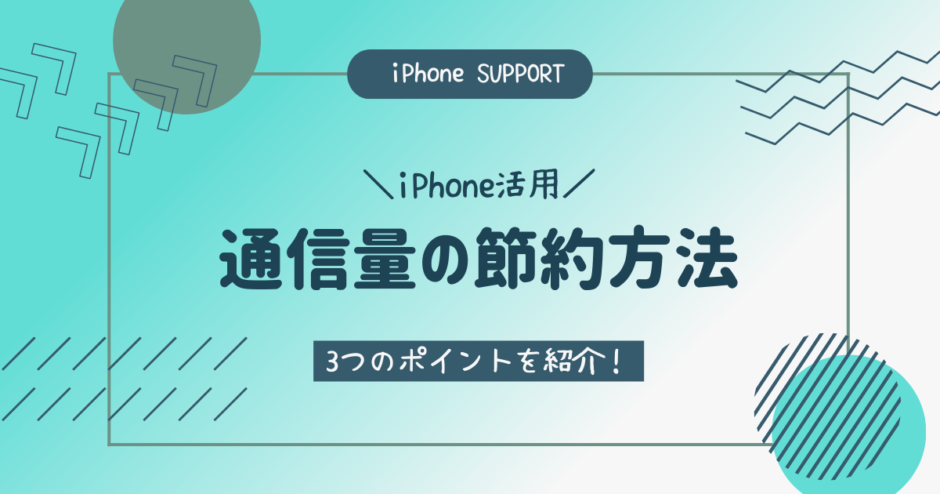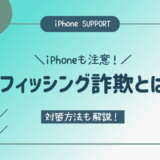ここでは、iPhoneのデータ通信量を節約する方法について紹介します。
iPhoneに限らず、スマートフォンには毎月利用できるデータ通信量が定められています。
5GBの方もいれば20GBの方もいますが、いずれの場合も上限が決まっており、それ以上使い過ぎると制限がかかってしまい非常に不便です。
常にWi-Fiのある環境下で使用している場合は問題ありませんが、外出先などにWi-Fiがない可能性もあるでしょう。
今回はなるべく通信量を節約して、Wi-Fiのない場所でも安心して利用できるようにするポイントを解説します。
ゲームやショッピング系アプリはWi-Fiのない環境ではあまり使わないので、モバイルデータ通信をオフにしておきましょう。
これらの通信がオンになっていると、間違えて起動したり更新したりしてしまったときに通信量がかかります。
ホーム画面のどの位置に「設定」があるかは人によって異なりますが、iPhoneであれば必ずありますので探してみてください。

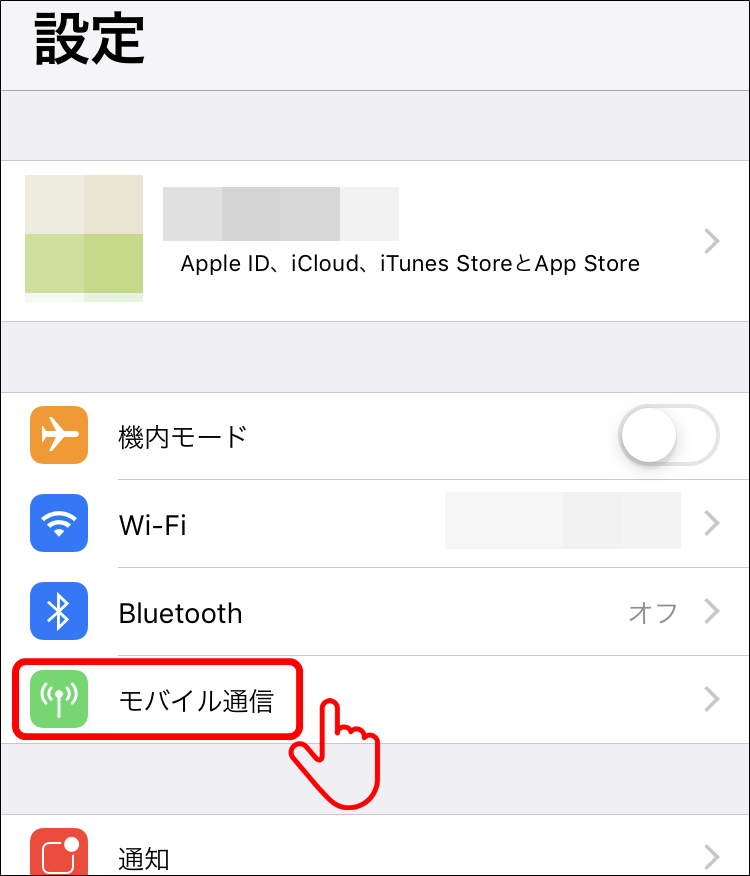
通信量の消費が大きいアプリをオフにしておくことで大幅な節約が期待できます。
私の場合はX(旧Twitter)が圧倒的です。(笑)
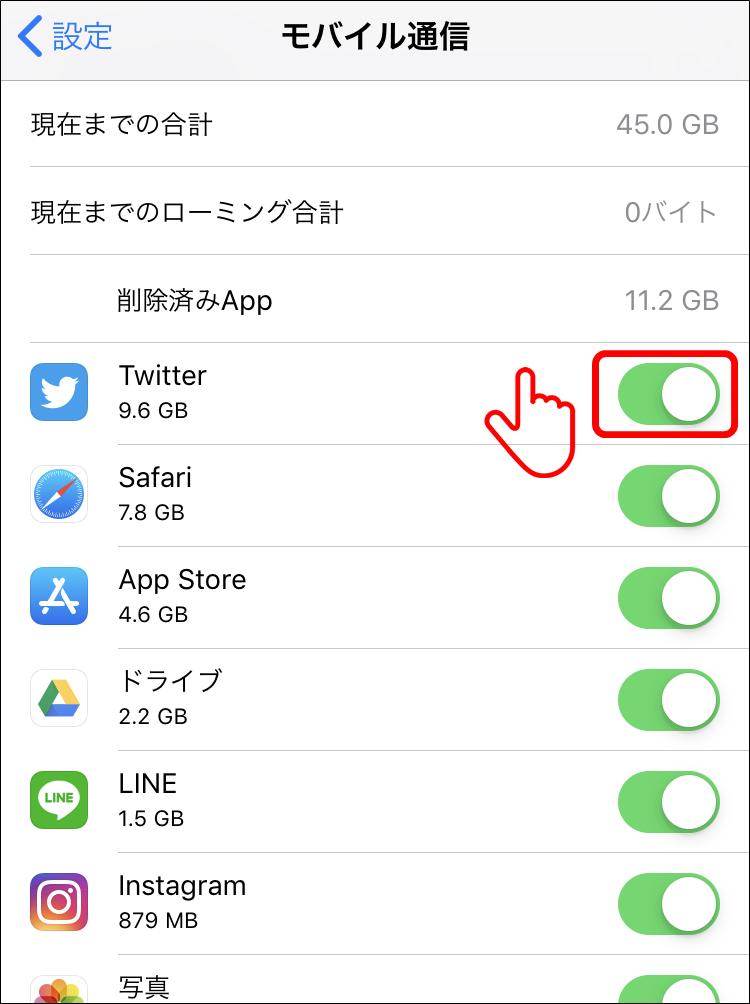
↓
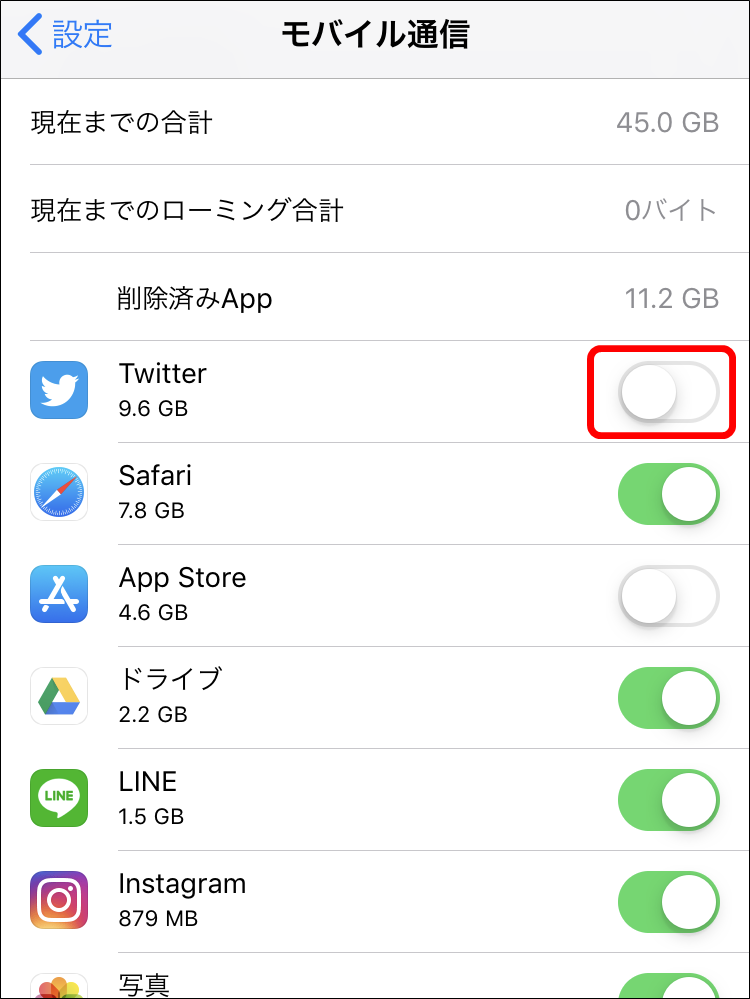
そのまま下までスクロールすると、「iCloud Drive」という項目があります。
こちらはオンライン上に写真や動画などを保存できる機能ですが、常に必要なものではありませんのでタップしてオフにしておきましょう。
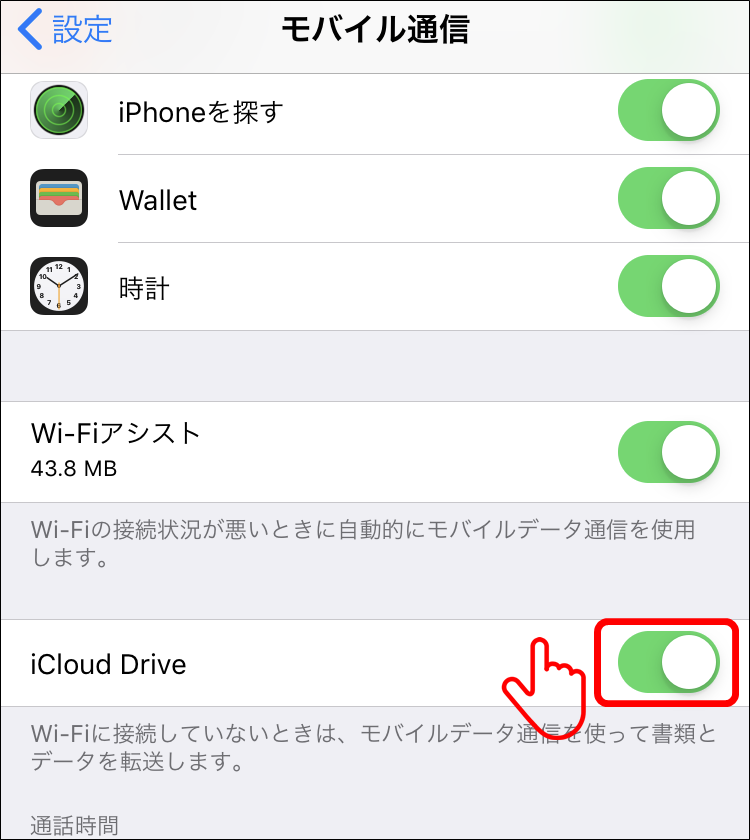
Wi-Fiアシストは、Wi-Fiが弱い場所などで自動的にモバイルデータ通信に切り替える機能です。
知らない間にモバイルデータ通信に切り替わってしまうう可能性があるので、タップしてオフにしておきましょう。
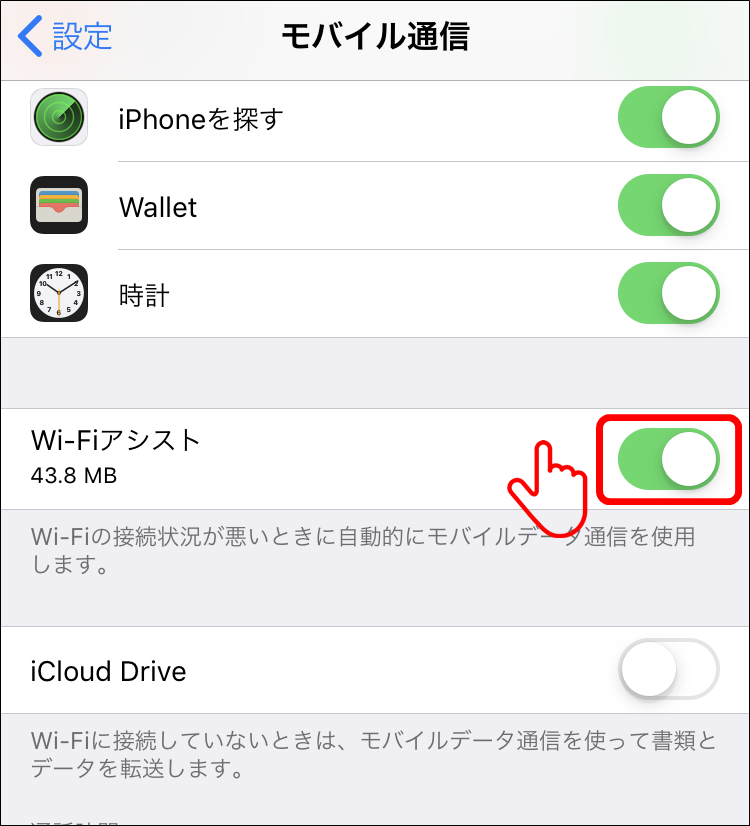
↓
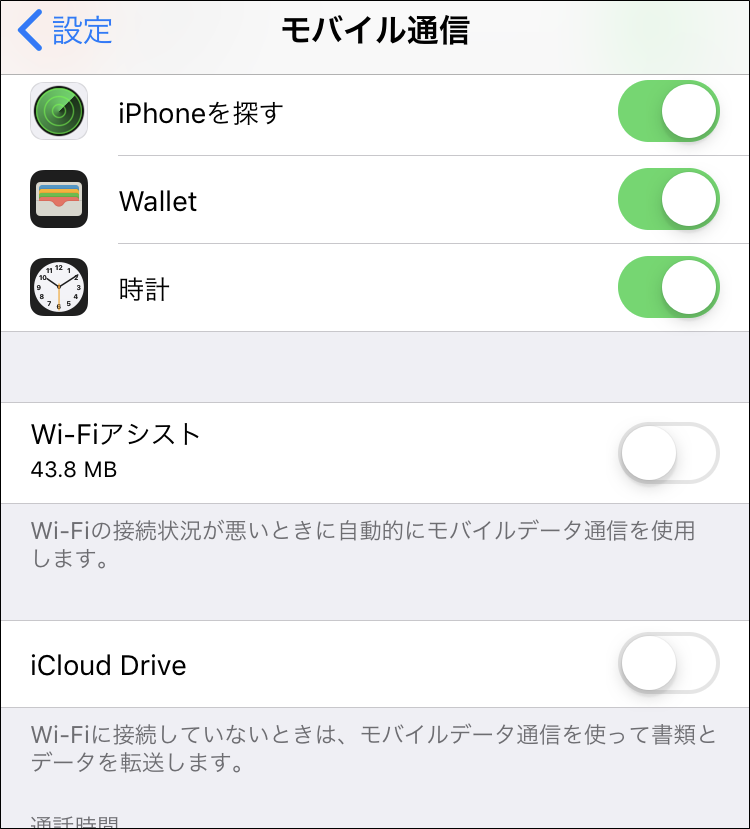
これで基本的なモバイルデータ通信はオフにできました。
この他、バックグラウンド更新をオフにしたりiTunesやApp Storeのモバイルデータ通信をオフにしたりすることもできます。
続いてはメールの画像読み込みをオフにする操作です。
画像の読み込みをしたいときはタップで読み込めるので、必要が無いときは読み込まないようにすると節約になります。
また、迷惑メールについている画像を間違えて開いてしまう心配もなくなるのでおすすめです。
ホーム画面のどの位置に「設定」があるかは人によって違いますが、iPhoneであれば必ずありますので探してみてください。

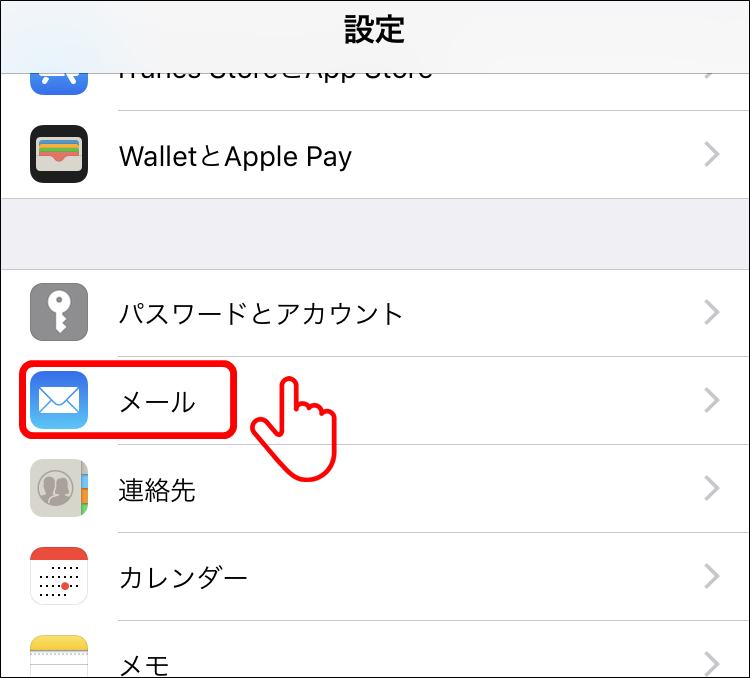
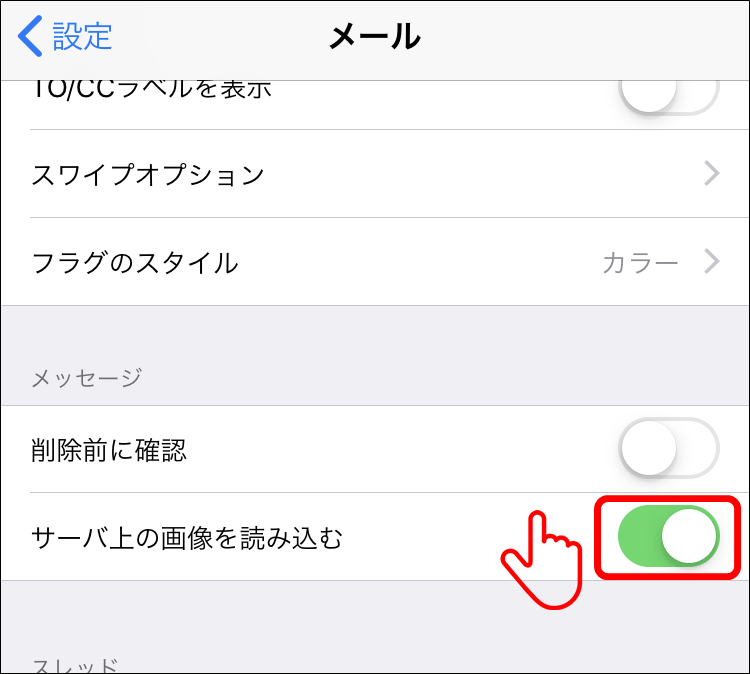
↓
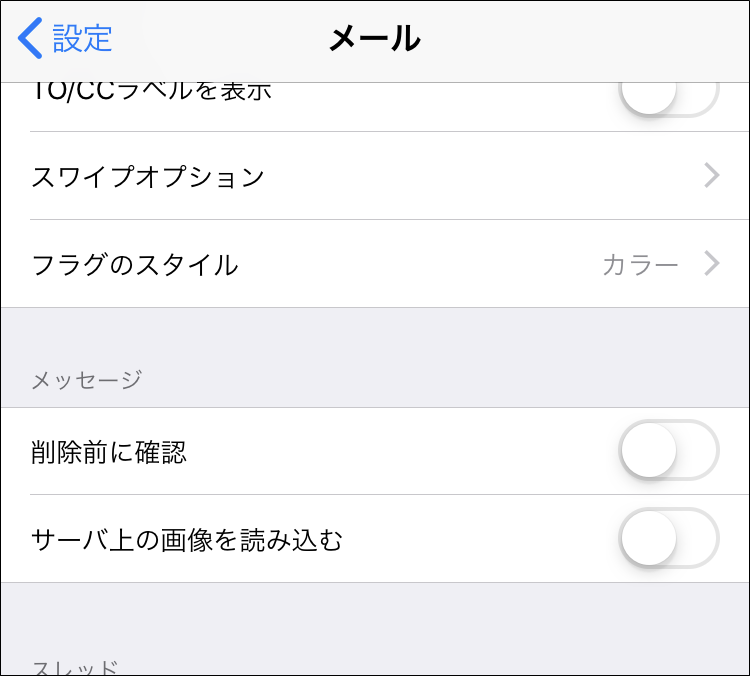
3つめはLINEやX(旧Twitter)などのSNS上にアップロードされる画像・動画の自動再生およびダウンロードをオフにする操作です。
友達から送られてきた写真や映像はすぐに見る必要が無い場合もあります。
そんなときは通信をオフにして、Wi-Fi環境下に移動してから開くという形にしておくと便利です。
今回はLINEの場合の操作を紹介します。
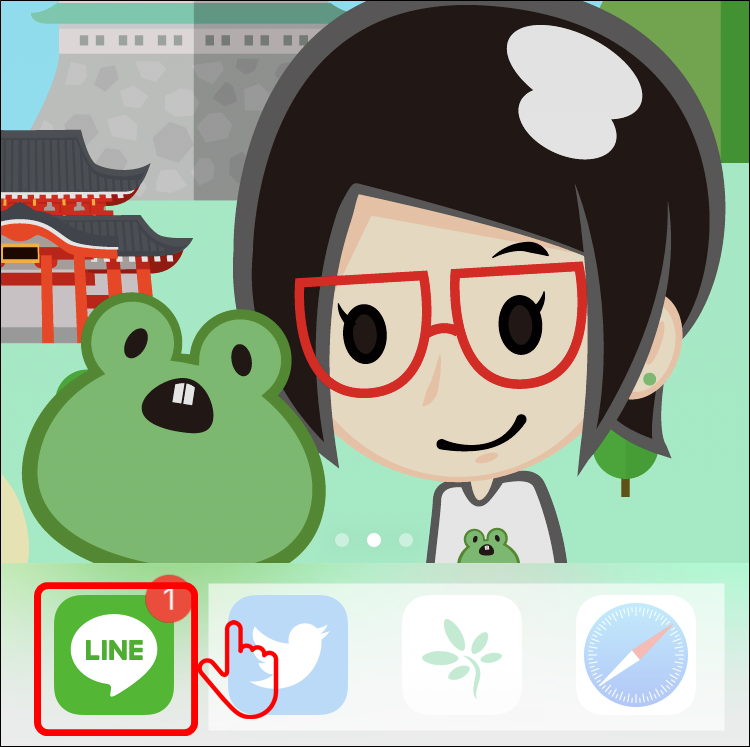
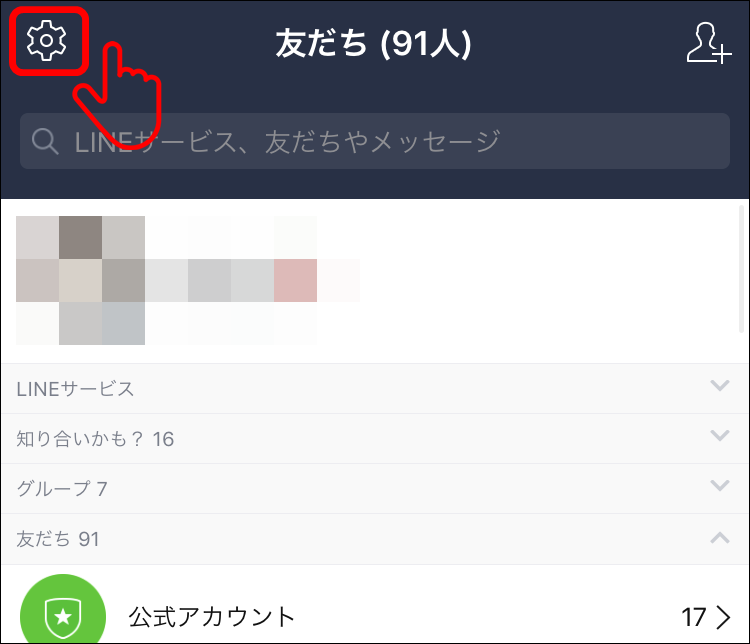
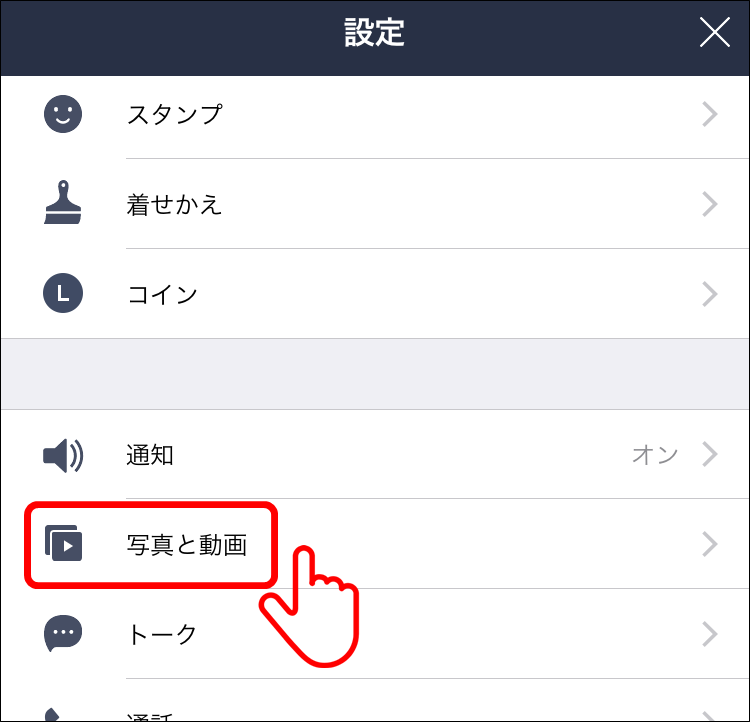
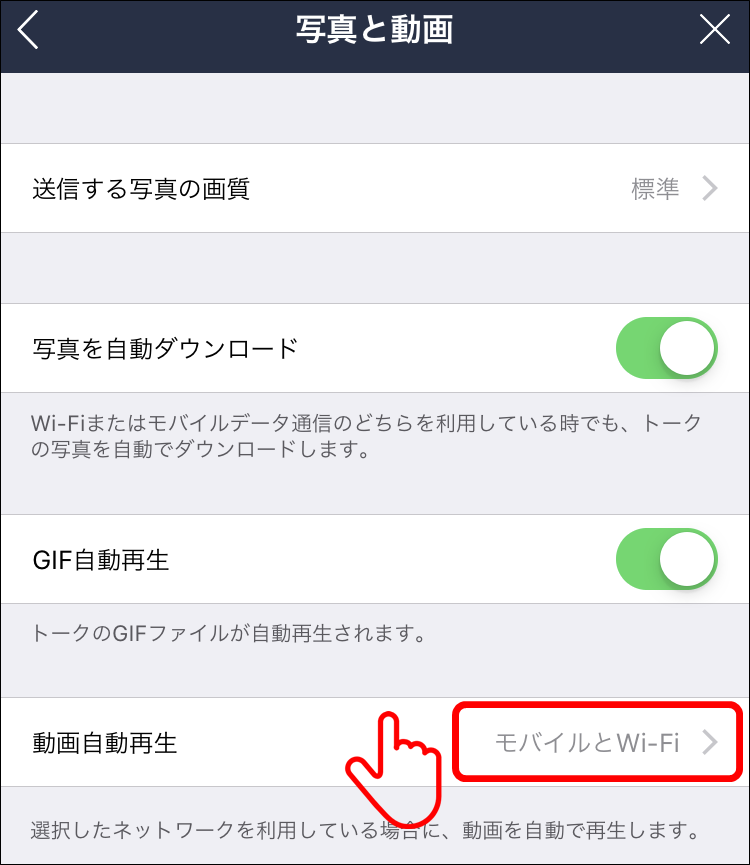
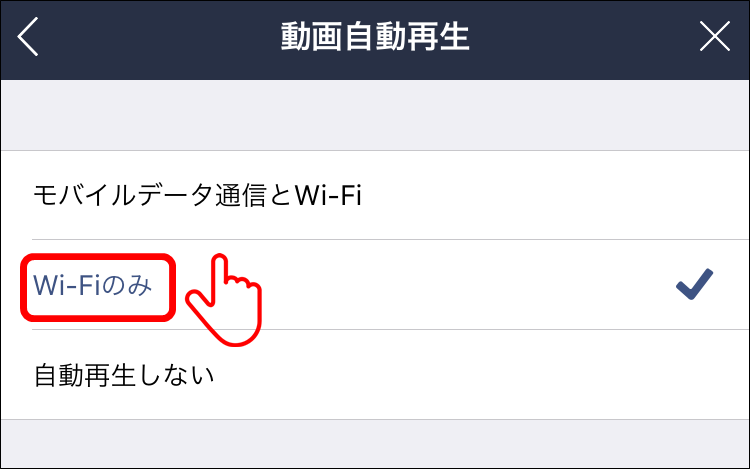
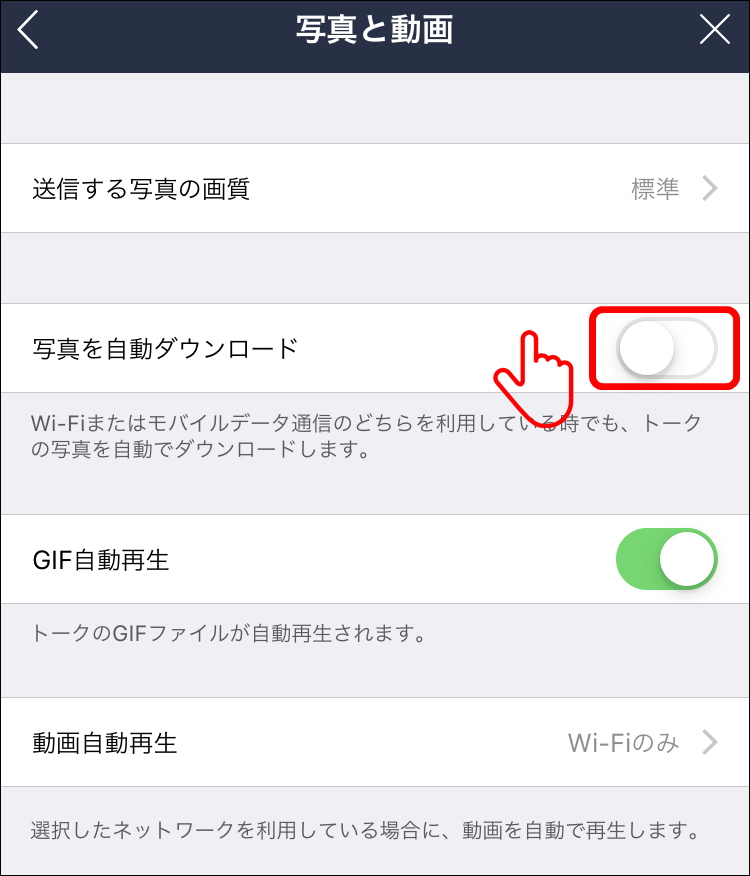
この他、YouTubeの画質を落としたり、X(旧Twitter)・Instagramでも同様に自動再生をオフにしたりすることができます。
最後までお読みいただきありがとうございました。