こんにちは、元PCインストラクターのカエルです。
今回は、当時の受講生Aさんのパソコンに起きた悲しい出来事と、同じ状態になった方への対処法を紹介します。
Office2013での事例ですが、おそらく他のバージョンでも同じ流れかと思いますのでぜひ参考にしてみてください。
ある日、いつも通りパソコンの電源を入れワードを起動してみたところ、以下のような画面が出現。
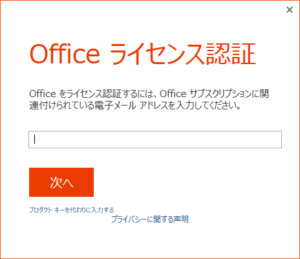
なんで急に・・・?
調べてみると、プリインストール版のOffice2013で度々発生している問題のようでした。
紹介されていた解決方法に従って進めていきます。
まずは表示されたライセンス認証の画面に従い、マイクロソフトアカウントでサインインします。
これですんなりサインインできれば問題ないのですが、Aさんの場合はサインインしたもののこのアカウントではないと拒否されました。
えっ、これ以外にアカウントないんだけど・・・と困惑するAさん。
プリインストール版だからアカウントの紐付けがそもそもされていないということかもしれません。
修復を行うことで、アプリケーションが正常に動作しない問題を解決できる場合があります。
次はこちらを試してみることにしました。
Windows10の場合はスタートボタンを右クリック

Windows10の場合は、スタートボタン→Windowsシステムツール→コントロールパネルの順にクリック
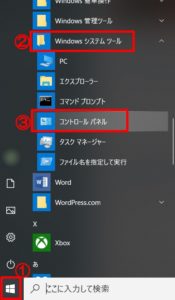
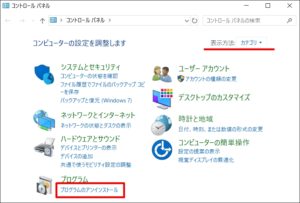
表示方法が「小さいアイコン」または「大きいアイコン」になっている場合は「プログラムと機能」をクリック
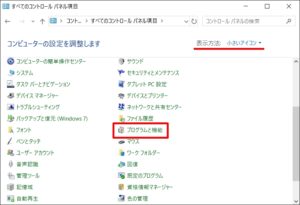
4)プログラムの一覧から「Microsoft Office Personal 2013-ja-jp」をクリック
「Microsoft Office Home and Business 2013-ja-jp」などの場合もあります。(下図は2016のものなので少し名前が異なりますがご了承ください。)

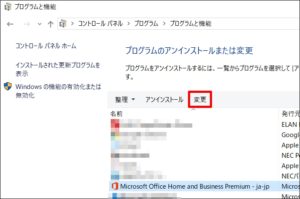
先にアカウント制御の画面が出た場合は「続行」をクリックしてこちらに進みます。
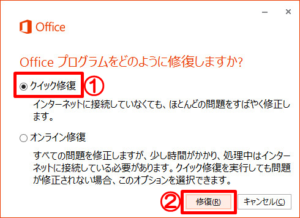
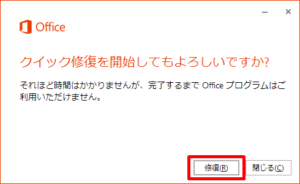
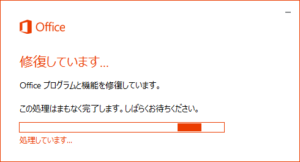
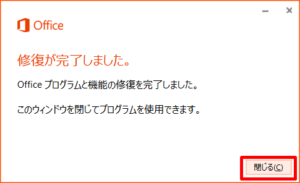
これでワードを再起動して、通常通り開始することができればOKです。
ちなみにAさんのパソコンはダメでした。
ダメな場合は再度修復の画面まで進み「オンライン修復」を試してみましょう。
こちらはインターネット接続が必要です。流れはクイック修復と同じですが少し時間がかかります。
Aさんはこちらでもダメでした。
修復で解決できない場合は、一度Officeをアンインストールしてから再度インストールするという方法になります。
手順はこちらを参考にしてみてください。
参考
Microsoft再インストール手順
Aさんは残念ながらこの方法を試すことができませんでした。
なぜなら、プロダクトキーを失くしたから!
再インストールをするには、マイクロソフトアカウントとプロダクトキーが必要になります。
このプロダクトキー、とっっっっても大事なものなので、ぜっっっったいに失くさないようにしましょう。
とはいっても失くしてしまったものは仕方がないですからね。
こうなればもう問い合わせるしかありません。プロダクトキーの再発行をお願いしてみます。
問合せ先の電話番号は0120-54-2244です。
Windows製品やOffice製品の無償サポートを行っています。
営業時間は平日9:00~18:00・土日10:00~18:00(祝日・指定休業日を除く)
電話をかけると、まずは自動音声での案内が始まります。
音声案内に従って、今回は1→2→3の順番に選択しました。
するとOfficeソフトのトラブル対応の窓口につながります。
時間帯によっては混雑していてつながらないこともあるので、何度試してもダメという場合は適当につながりやすそうな部門を選んでも良いと思います。(笑)
今回は、「Officeを起動したらライセンス認証が表示されてしまい、サインインもできず修復しても消えない。再インストールしようとしたがプロダクトキーを失くしたためできない。プロダクトキーを再発行してもらうことは可能か?」という内容でお伝えしました。
すると、ライセンス認証関係の専門窓口があるのでそこへ問い合わせてみてくださいと回答をいただきました。
番号は同じですが、そのあとの音声案内で選択する番号が異なります。(今回の場合は1→5でした。)
つながった先のお姉さんに再度上記の内容を伝えると、プロダクトIDを教えて欲しいとのこと。
プロダクトIDは以下の手順で表示することができます。
エクセルでもパワーポイントでもOKです。
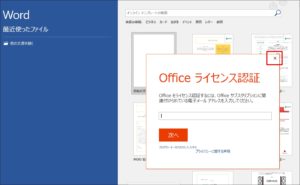
この状態でも本当に最低限のワードを使うことはできますが、ライセンス認証をしないと保存などを使うことができません。
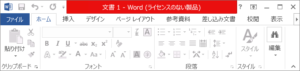
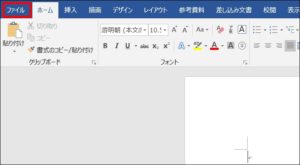
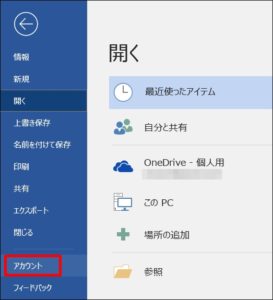

ここで表示された画面にプロダクトIDが記載されています。(下図は2016のものなので位置など多少異なる場合がありますがご了承ください。)
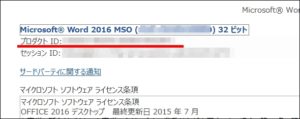
このIDを調べることで、プリインストール版かどうかなどが分かるそうです。
が、現在はライセンス認証がされていない状態なので、プリインストール版かどうかの判断ができないと言われました。
え、ライセンス認証できないって最初に言ったけど・・・
こうなると、パソコンを買った時の領収書をマイクロソフトに提出して、領収書に記載された型番などから判断するしかないとのこと。
そこで正規のプリインストール版Officeだと分かればプロダクトキーの再発行が可能だそうです。
再発行が認められた場合は手数料の1,080円を入金し、その後郵送でプロダクトキーが届くという流れです。
ここまで聞いてAさんはいよいよ面倒になり、もう新しいパソコン買うもんと拗ねてしまいました。
ええ・・・せめて新しいOfficeにしたら・・・違うか(笑)
結局そのあとAさんが領収書を提出した様子はなかったので、これで再発行が叶うかどうかは分かりませんが・・・プロダクトキーを失くすと大変面倒な手順を踏まなければいけなくなるので気を付けましょう。
突然ライセンス認証が表示された場合の対処法
- マイクロソフトアカウントでサインインする
- クイック修復
- オンライン修復
- 再インストール(プロダクトキーが無い場合はマイクロソフトへ再発行問い合わせ)
という順番です。
昨日まで使うことができていたのに、突然の垢BANにより最悪Officeを買い直さなければいけなくなるというリスキーすぎる不具合。
どうにかしてほしいです。
Aさんが拗ねながらなんでこんなことになるの?と窓口のお姉さんにつっかかったところ、「何かのきっかけでサインアウトしてしまった」という何とも曖昧な回答が。
何かのきっかけってなんだーーーー!!!ムキー!
しつこく言いますが、プロダクトキーは失くさないでください!
これがあるかないかで煩わしさが全く異なります。
他の方法で解決したなどありましたらぜひ教えてください。
最後まで読んでいただきありがとうございました。



