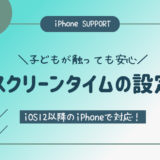パソコン教室では「好きな写真を使って世界に1つだけのオリジナル〇〇を作ろう」といったイベントがよく開催されます。
私が働いていたパソコン教室でもこういったイベントがありましたが、そのたびに「先生、携帯の写真を使いたいのだけど・・・」と相談されて準備に時間がかかってしまうことが少なくありませんでした。
そこでこの記事では、iTunesを使わずにiPhoneの写真をパソコンへ取り込むための方法・手順をまとめています。
記事をそのまま印刷して「これ見てやって!」と渡せるような形にしているので、忙しい先生方、ぜひご活用ください(^_^)
まずはiPhoneとパソコンを接続し、パソコンからiPhoneの画像を表示させる準備をしていきましょう。
USBケーブルは、普段iPhoneの充電器として利用しているものです。
充電器の部分を外すことでUSBケーブルの状態になります。

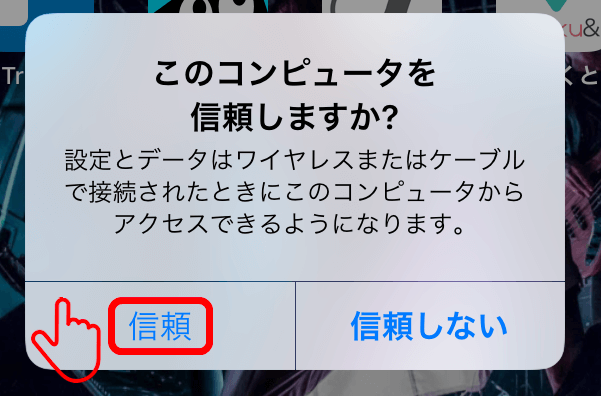
以下の画面は、初めてiPhoneを接続したときにのみ表示されるものになります。
2回目以降は表示されません。
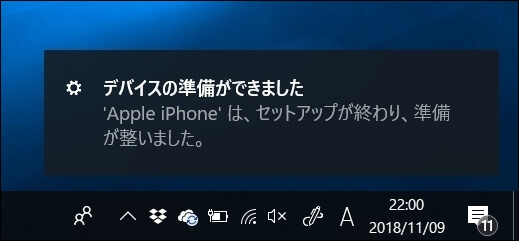
接続が完了したら、パソコンの画面上にiPhoneの写真を表示させてみましょう。
タスクバーにない場合は、画面左下のスタートボタンをクリックして、アプリの一覧からエクスプローラーを探してクリックします。
ちなみに、エクスプローラーとはパソコン内のデータを探したり整理したりする機能のことです。

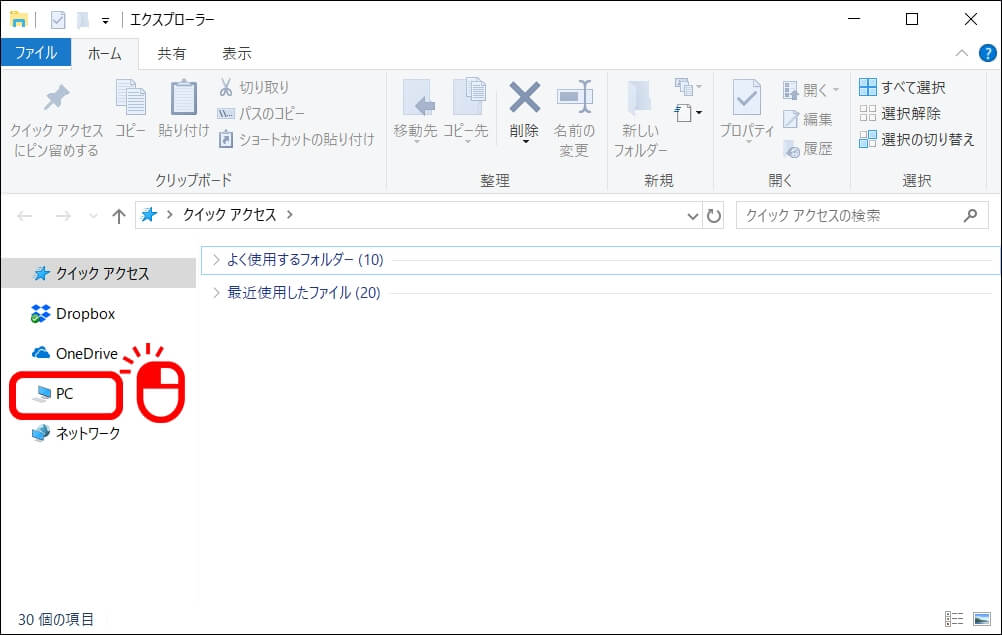
クリックではなくダブルクリックが必要な点に注意しましょう。
ダブルクリックが苦手な方は、1度クリックしてからキーボードの「Enter」(1番大きいキー)を押しても進めます。
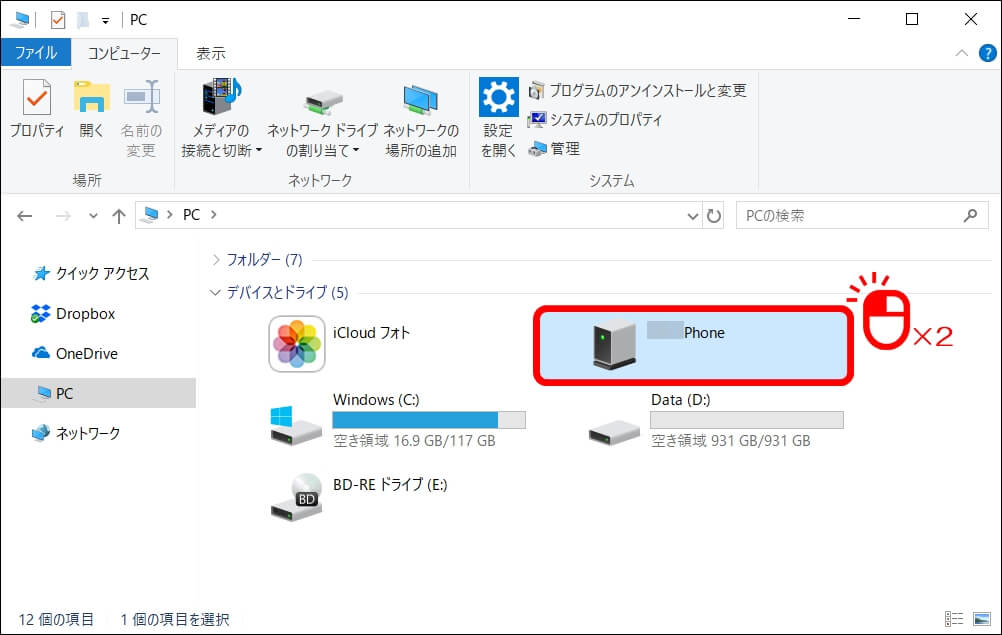
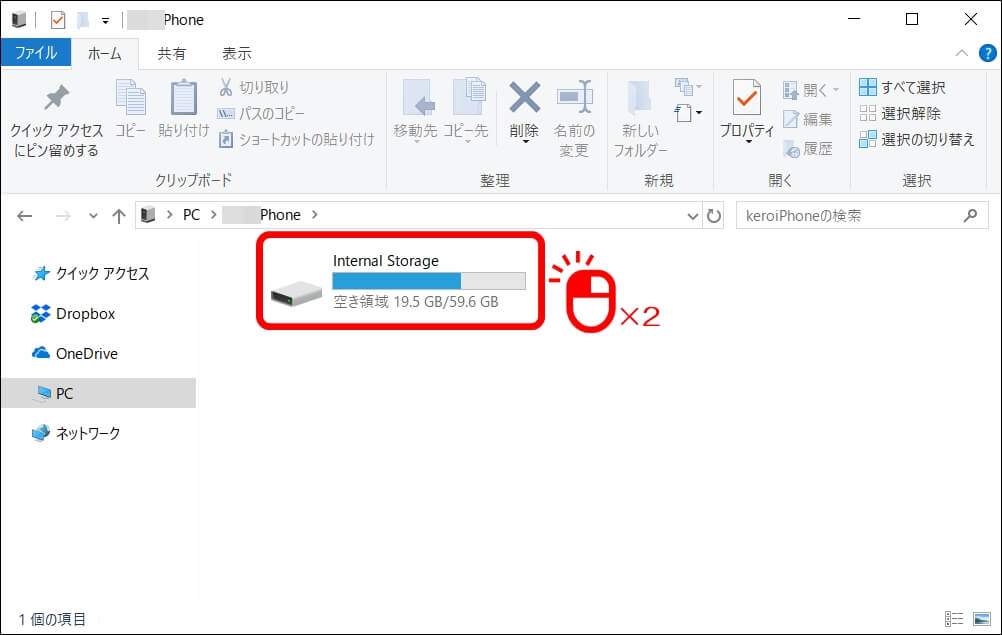
ここにあるフォルダの数や名前はiPhoneによって様々です。
日にち別でまとまっている、電源を切る度に増える、などなど諸説ありますが実際のところフォルダが増える基準はよく分かっていません。
数字が大きいフォルダに新しい写真が入っていることが多いので、撮影したばかりの写真を見たい場合は1番数字の大きなフォルダを選択しましょう。
わたしの場合は「104APPLE」ですね。
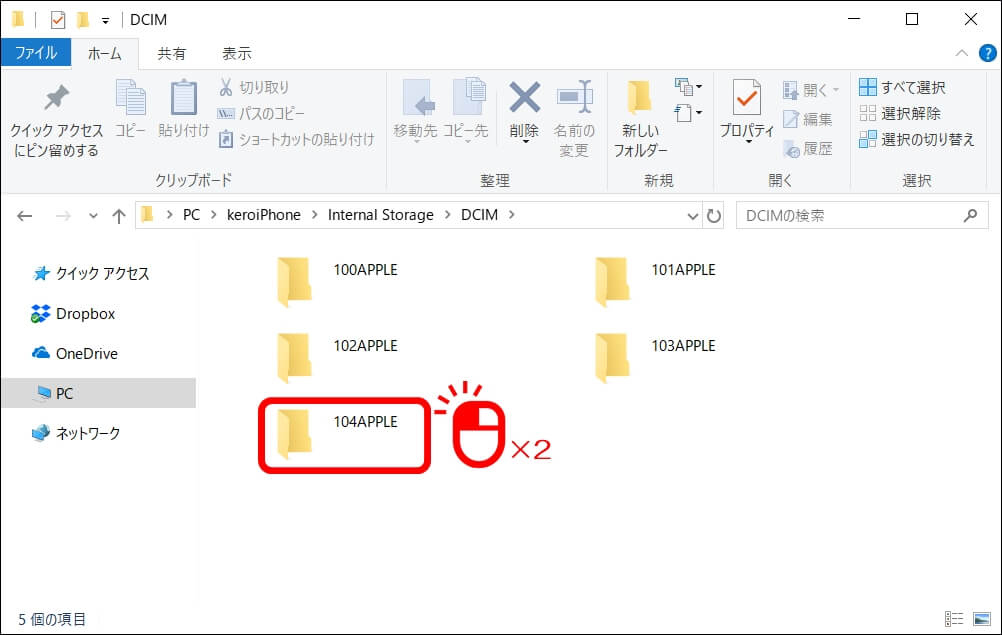
フォルダの中に「AAEファイル」というファイルが存在することがありますが、これはiPhoneで写真を加工した場合にできるものです。
パソコン上では特に利用しませんので、そのままにしておきましょう。
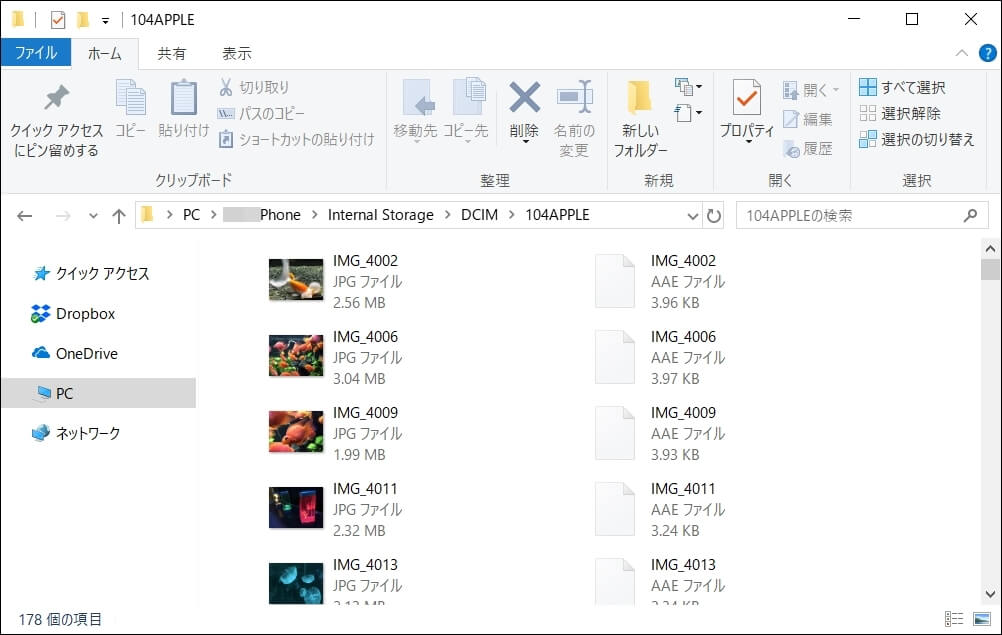
iPhoneの写真をパソコンの中のどこへ取り込むかを決めましょう。
特にこだわりがない場合は、「PC」内の「画像」フォルダで問題ありません。
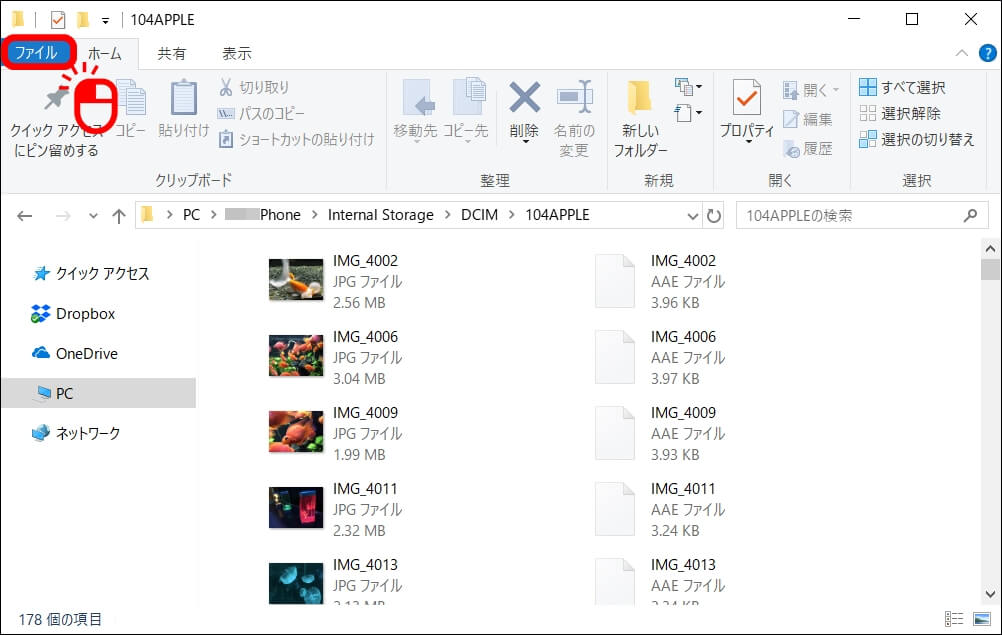
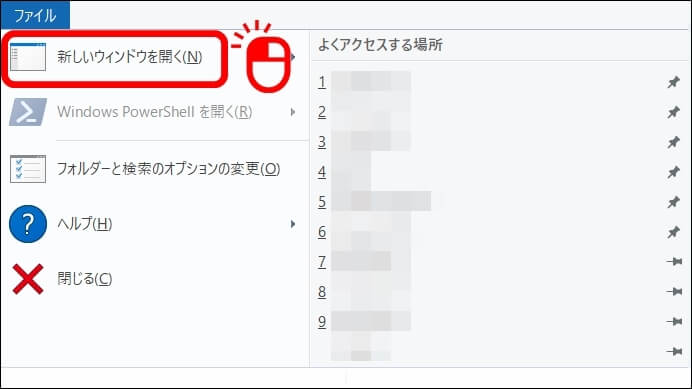
この時点では両方ともiPhoneの画面になっています。
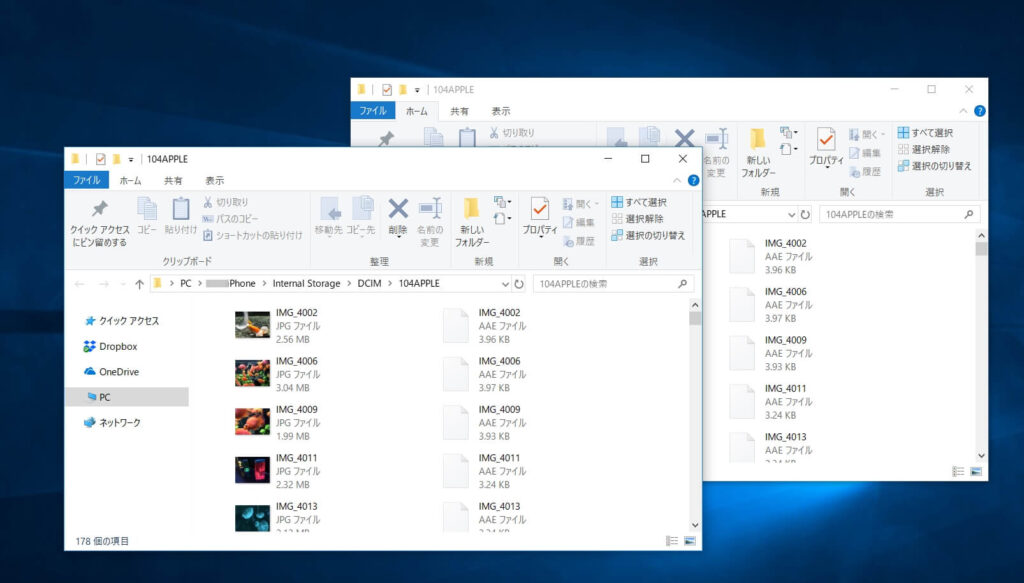
上の状態では画面が見づらいので、サイズと位置を調整して横並びにしておくと操作しやすくなります。
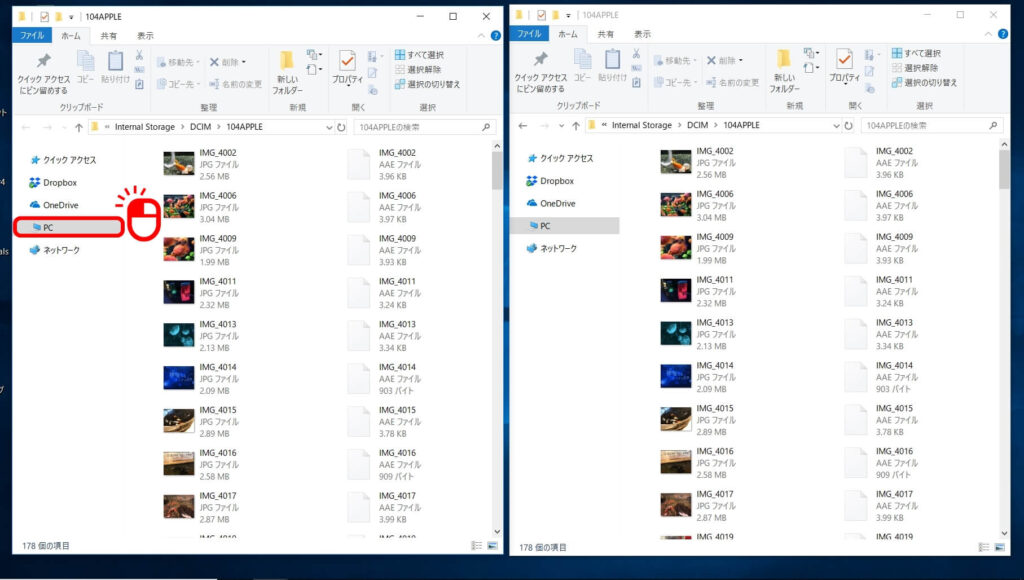
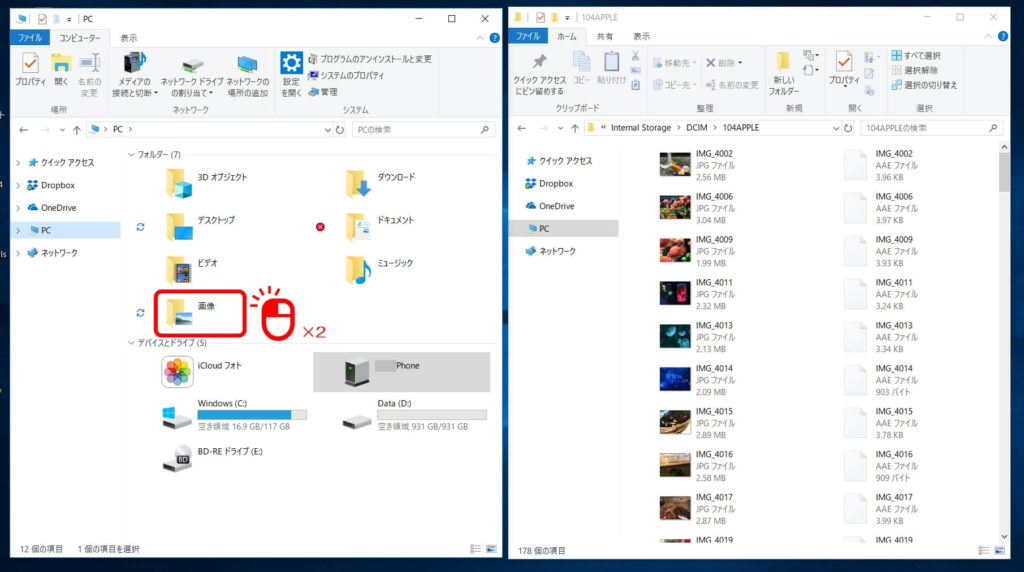
片方が「画像」フォルダ、もう片方がiPhoneの画面になっていればOKです。
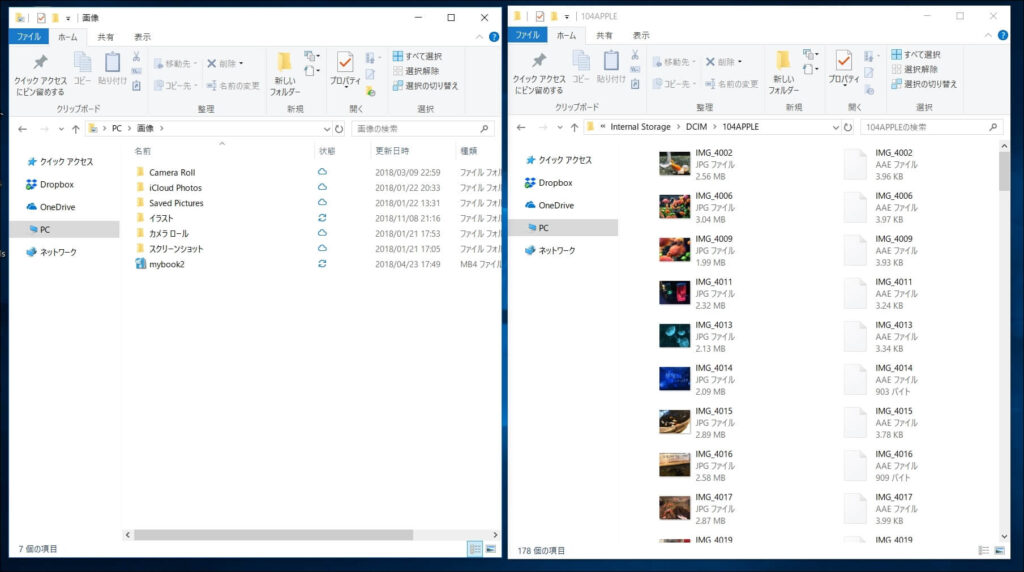
iPhoneの写真の中から、パソコンへ取り込みたいものを選択していきましょう。
この操作はとっても簡単です。
「画像へコピー」と表示されたらマウスを離しましょう。
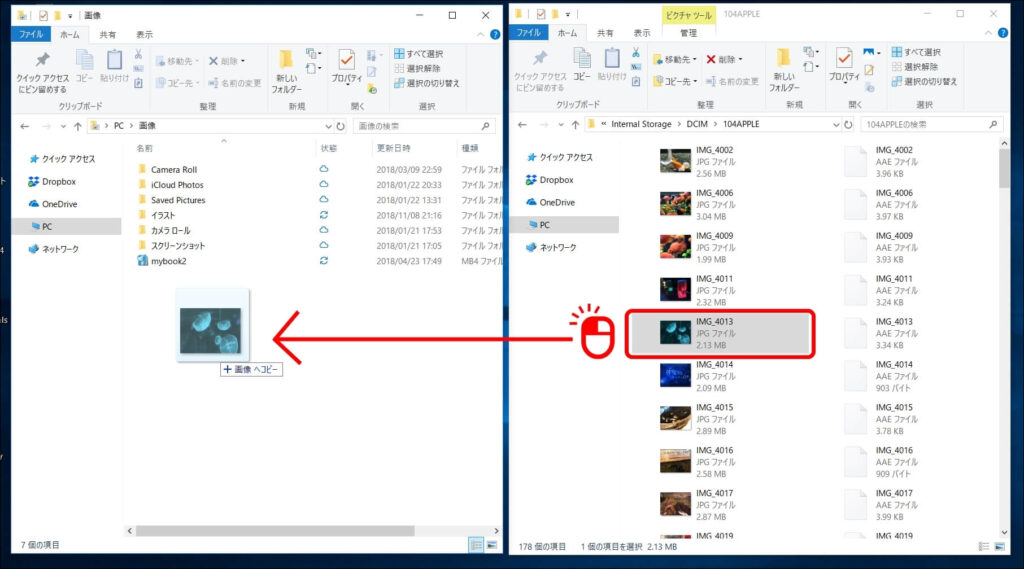
他にも取り込みたい写真がある場合は、同様の手順で繰り返しコピーしていきましょう。
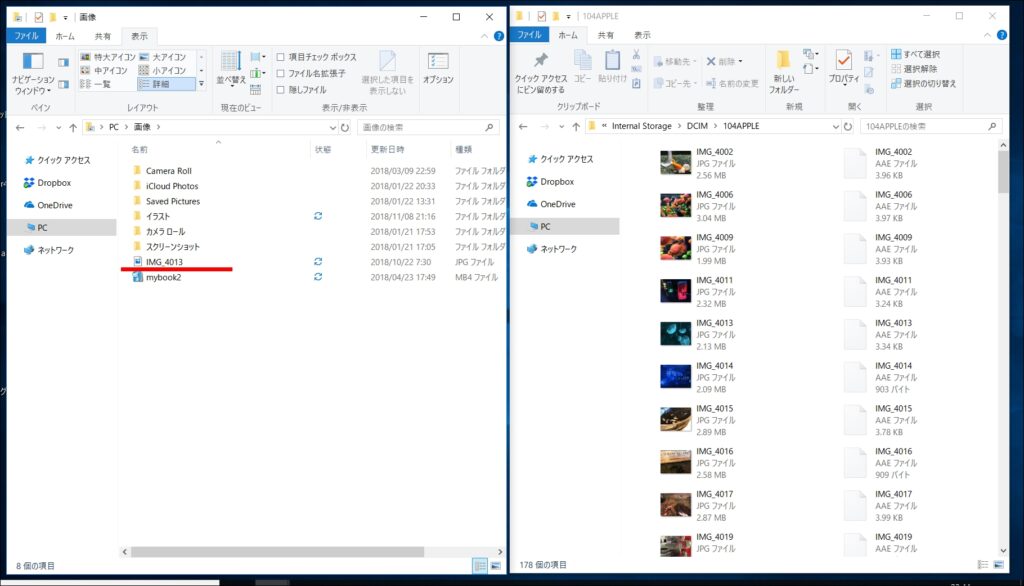
上の画面では、「画像」フォルダに入っているファイルが名前しか表示されておらず、きちんとコピーできているか分かりません。
そんなときは、表示モードを変更してみましょう。
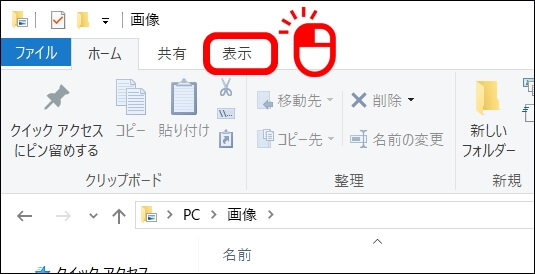
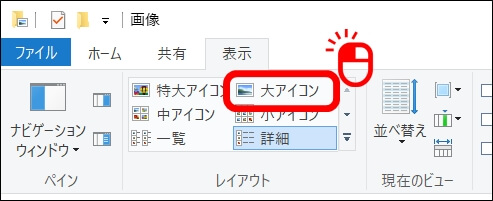
「画像」フォルダのファイルが大きく表示され、さきほどコピーした写真が「画像」フォルダに入っていることが確認できました。
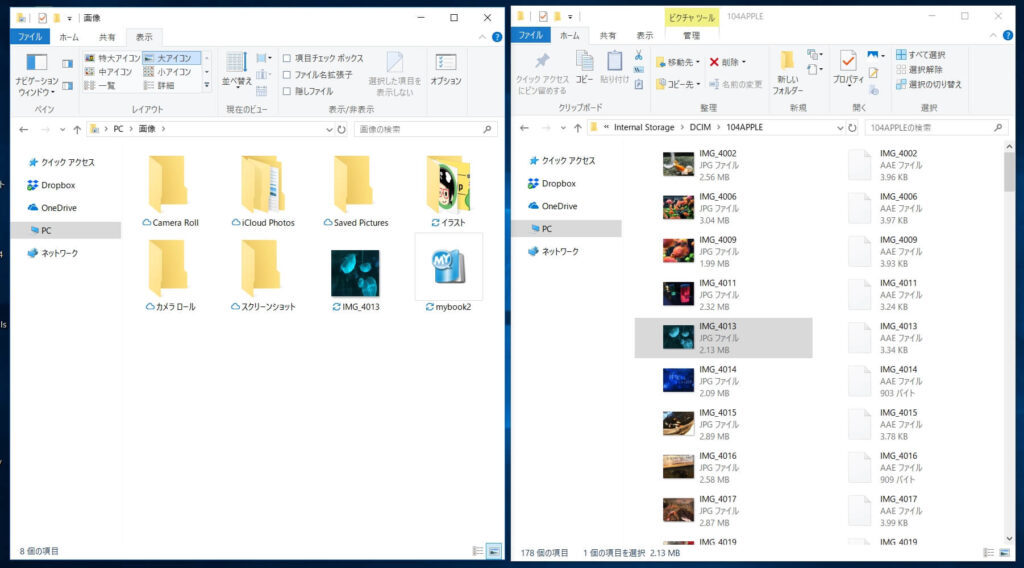
作業が完了したら、それぞれの画面の「×」をクリックして終了しましょう。
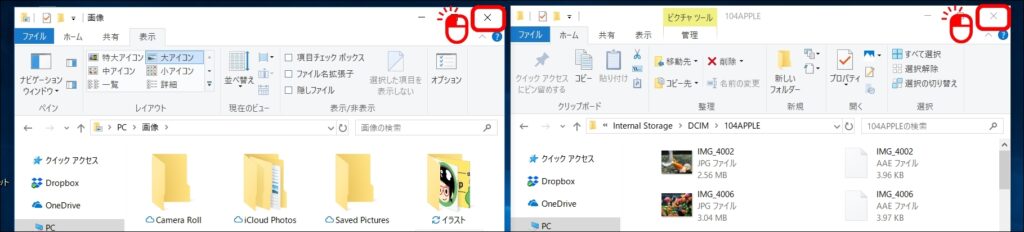
写真の取り込作業はなんとなくハードルが高いと感じている方も少なくありませんが、やってみると意外に簡単なことが分かります。
iPhone内の写真整理にも役立つので、練習を兼ねて定期的にパソコンへのデータ移動を試してみてはいかがでしょうか。
最後までお読みいただきありがとうございました。